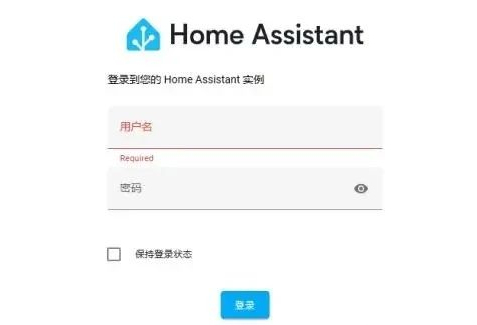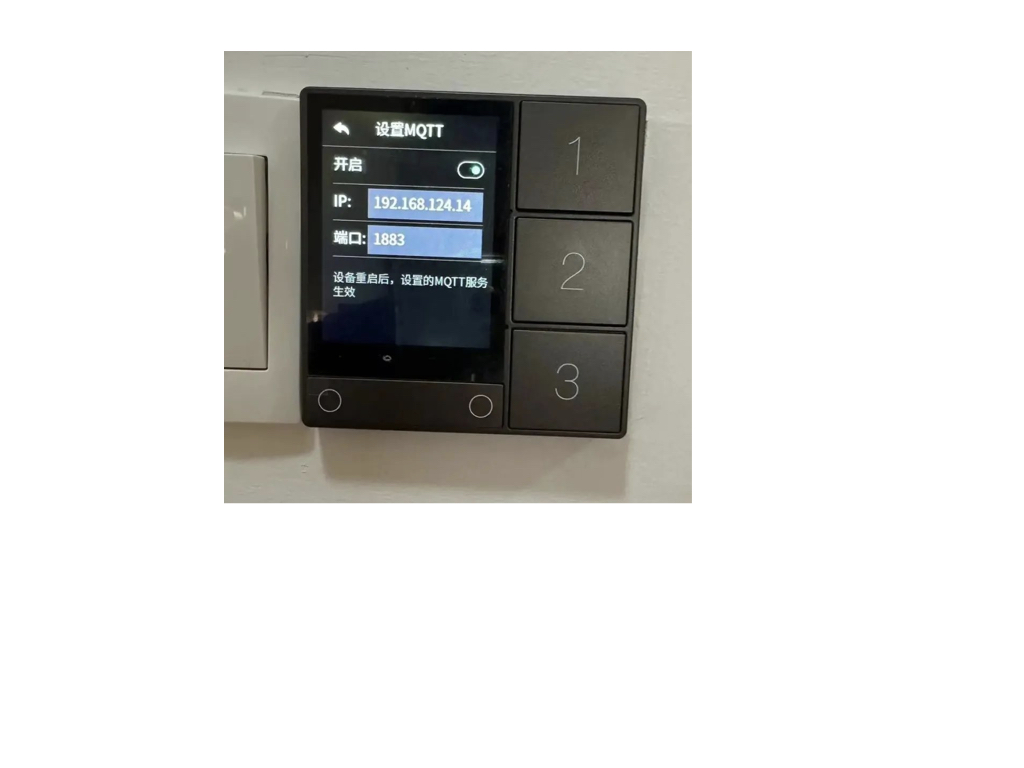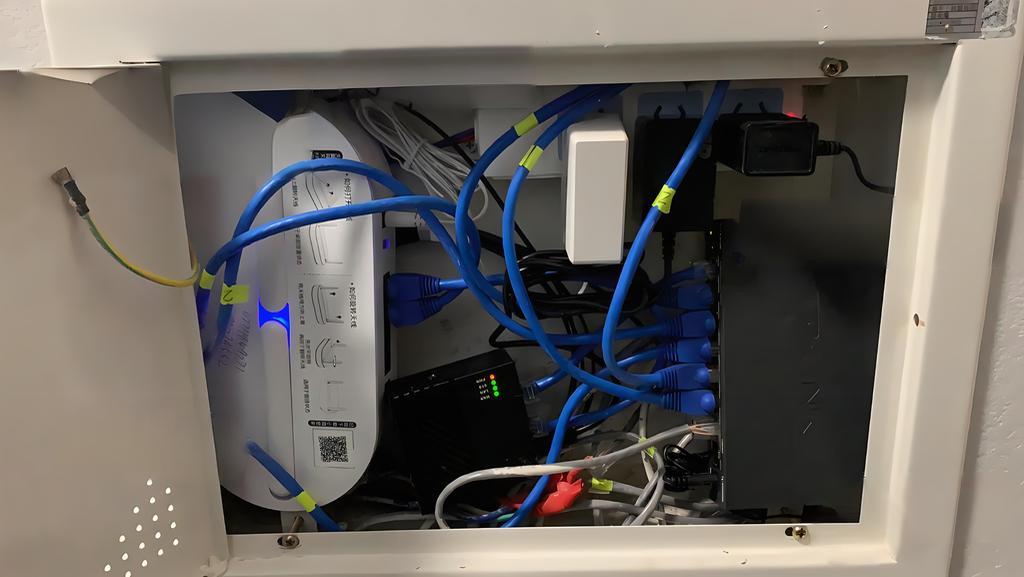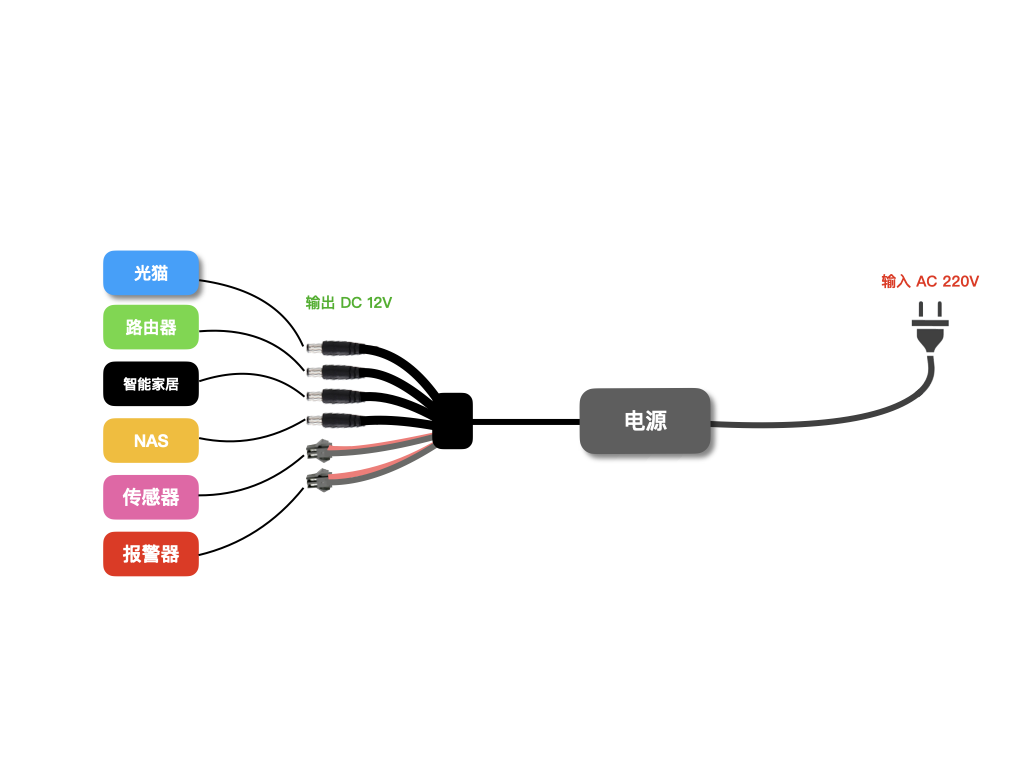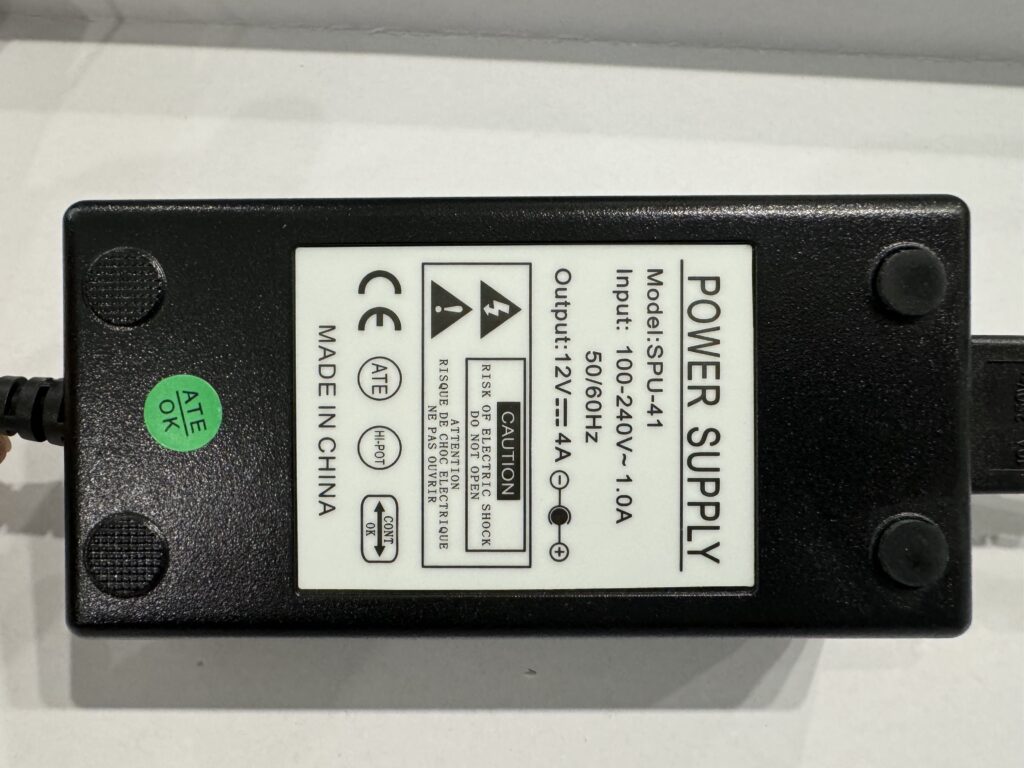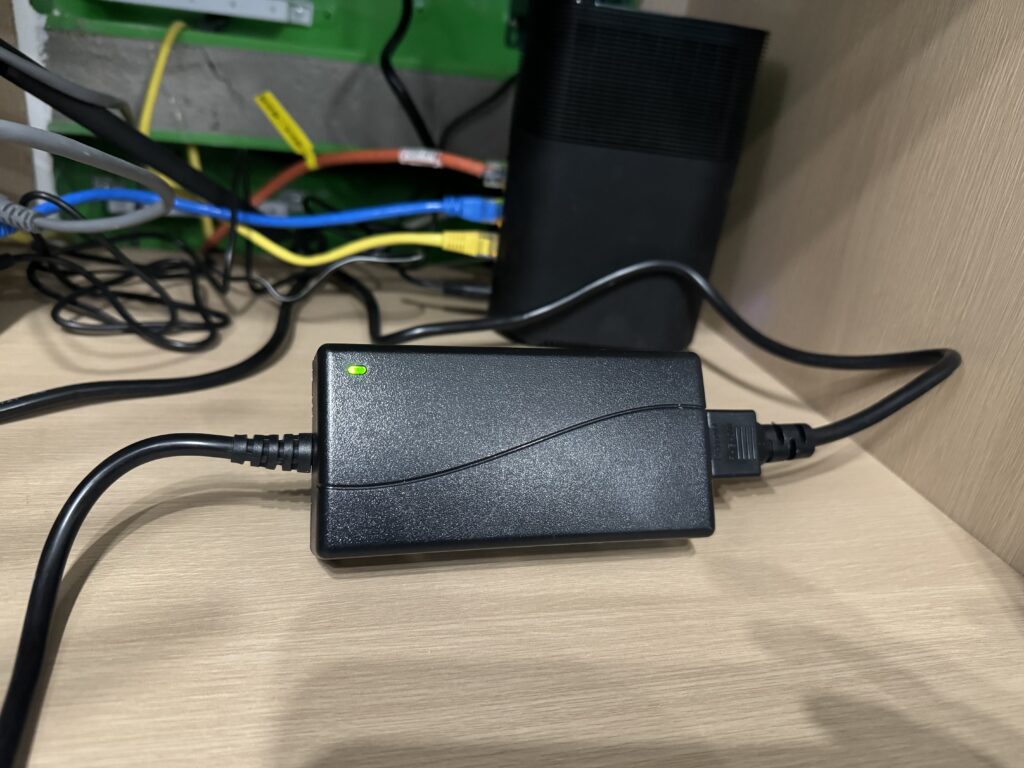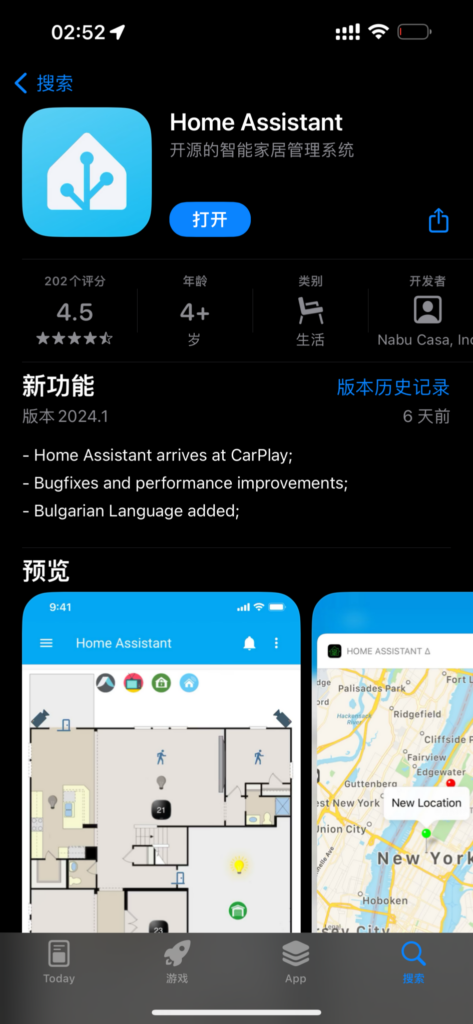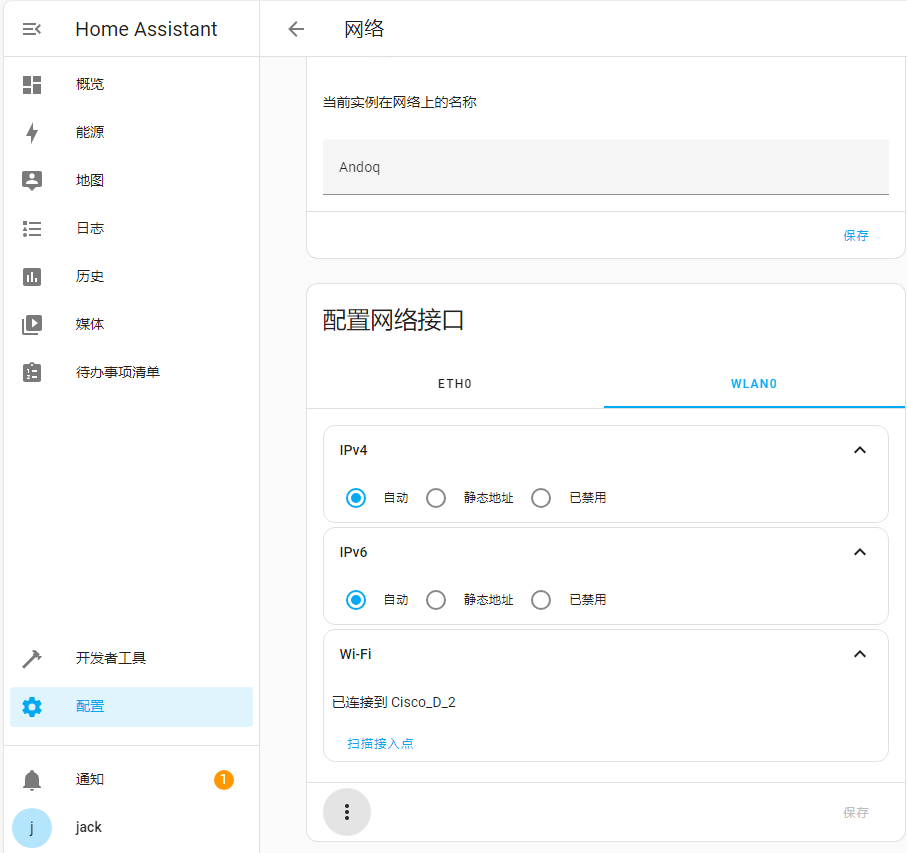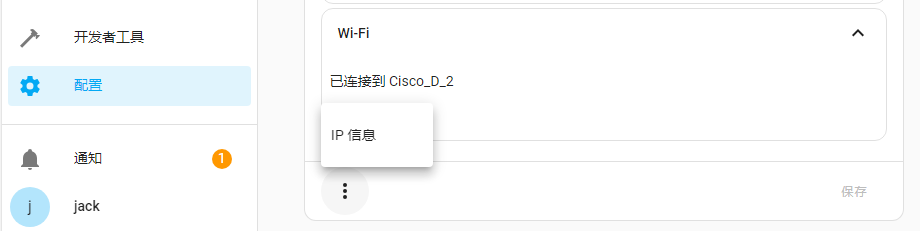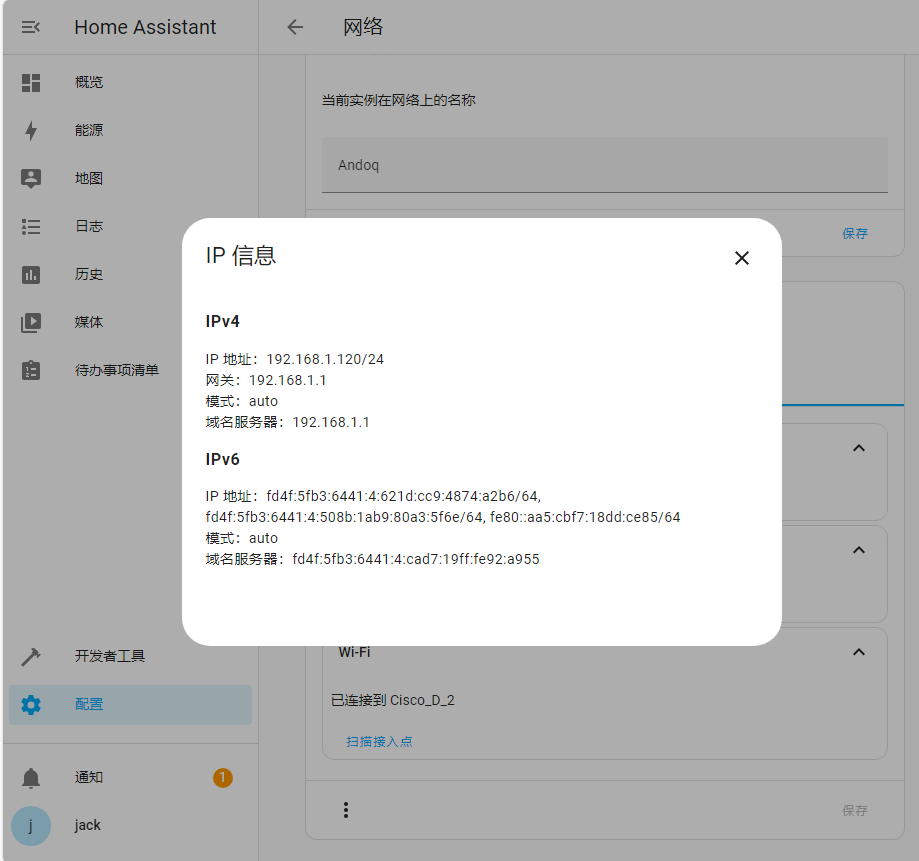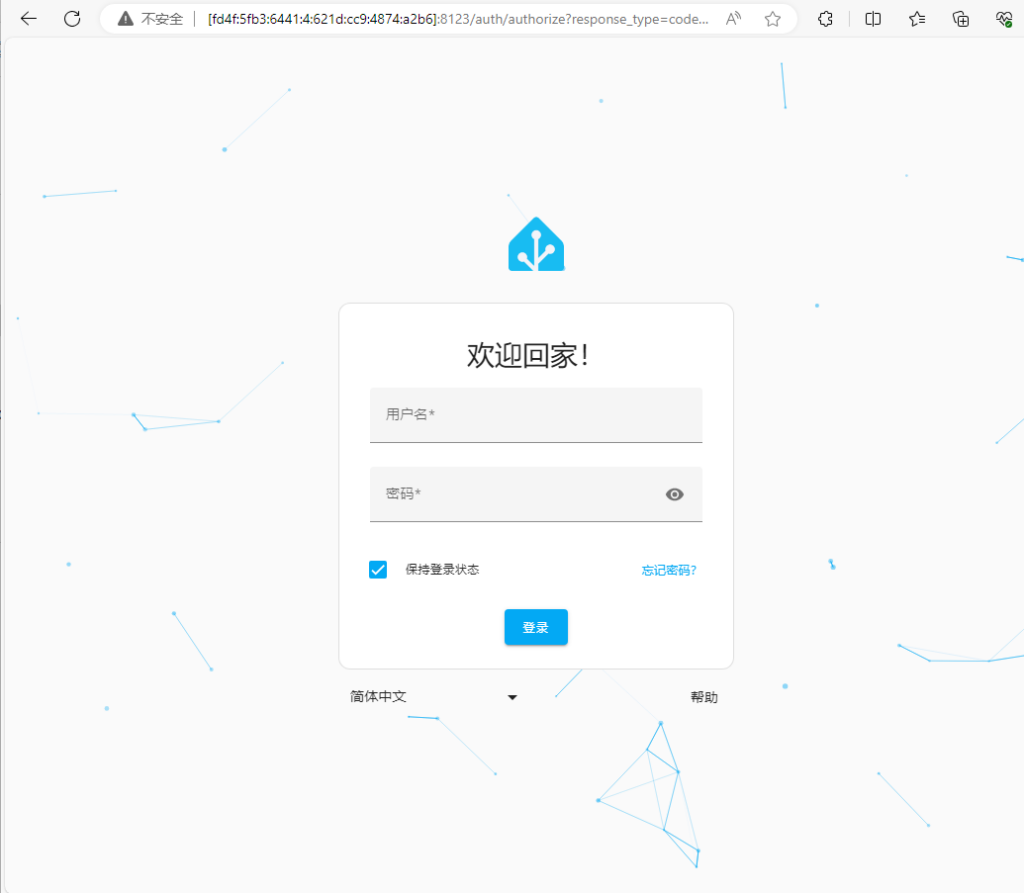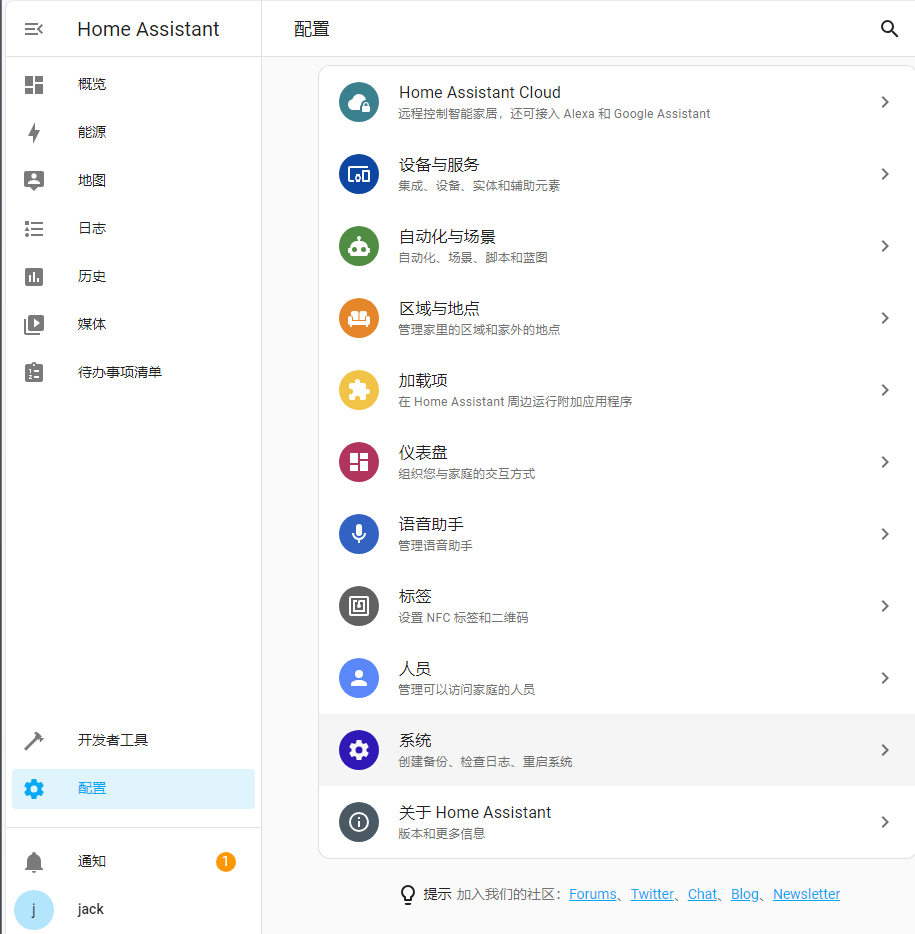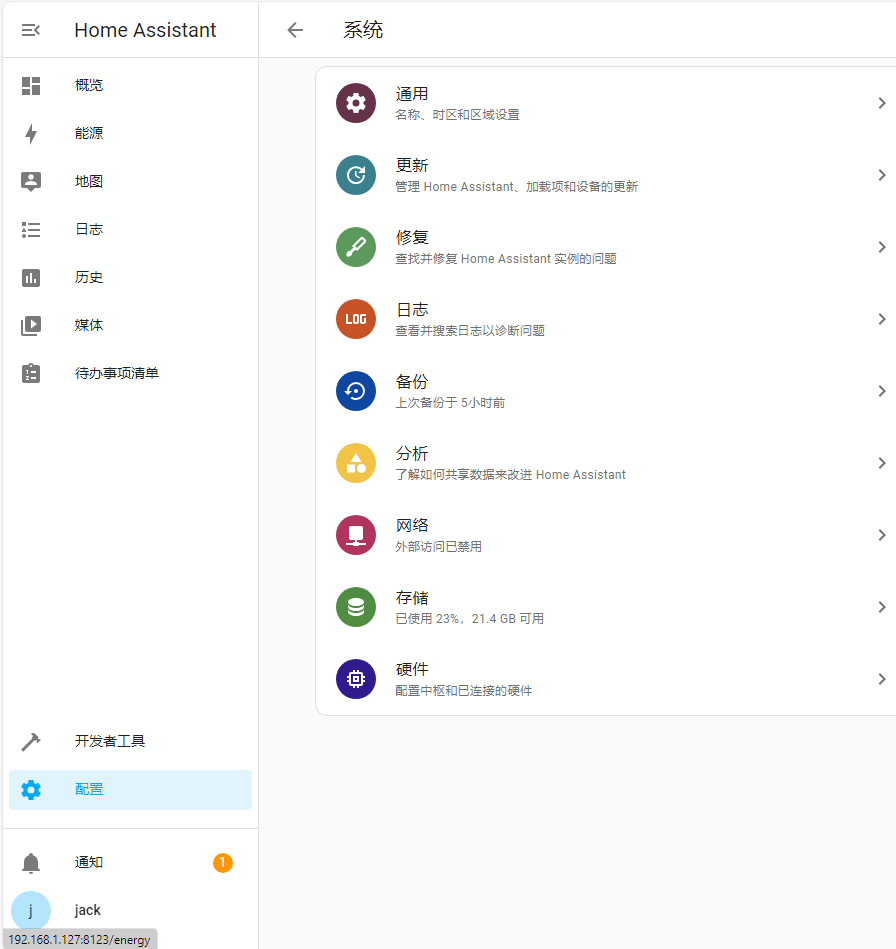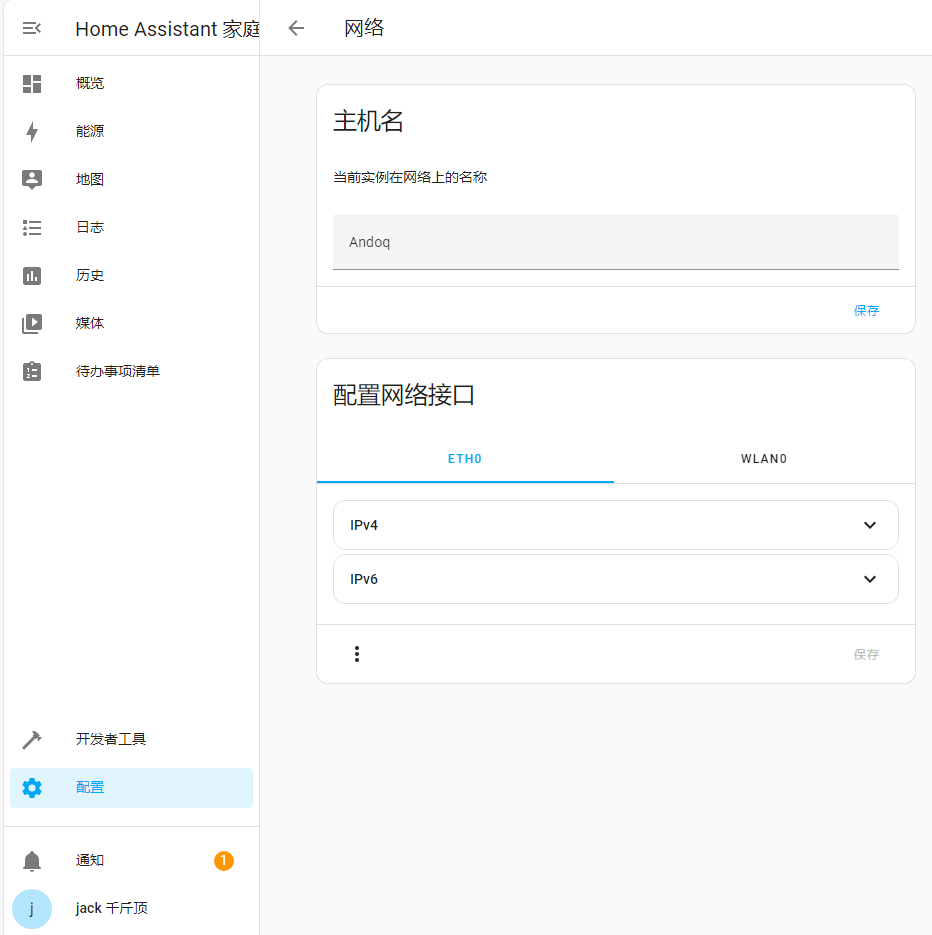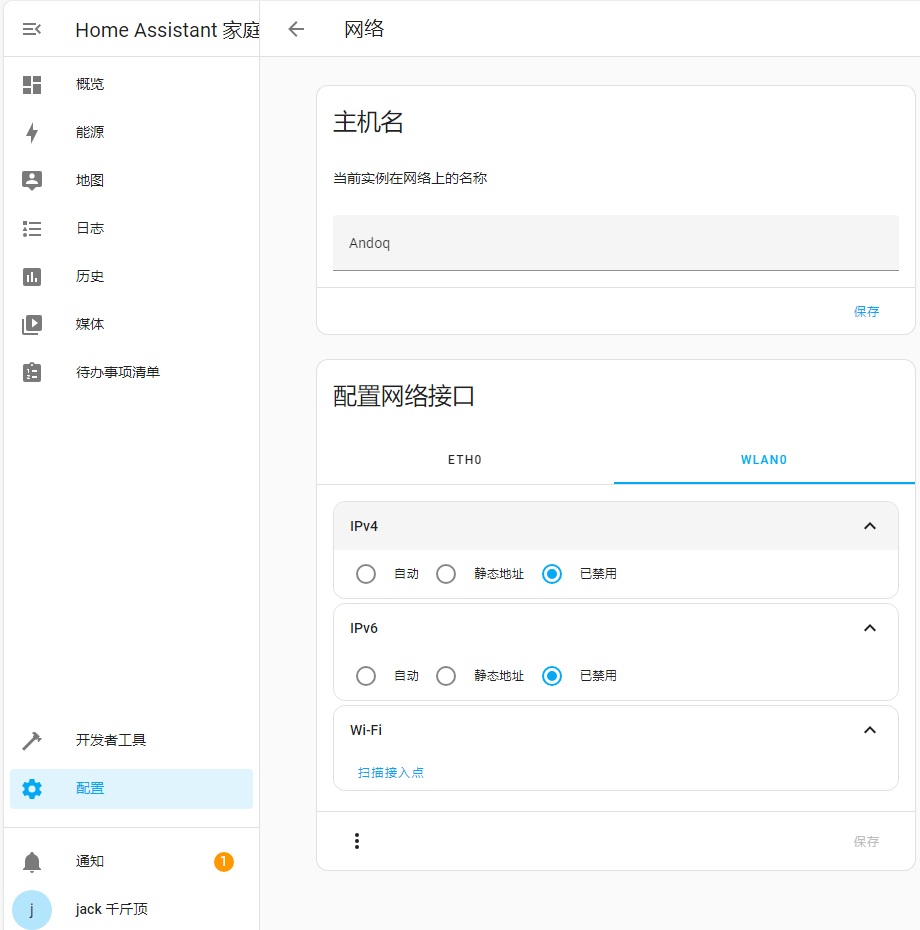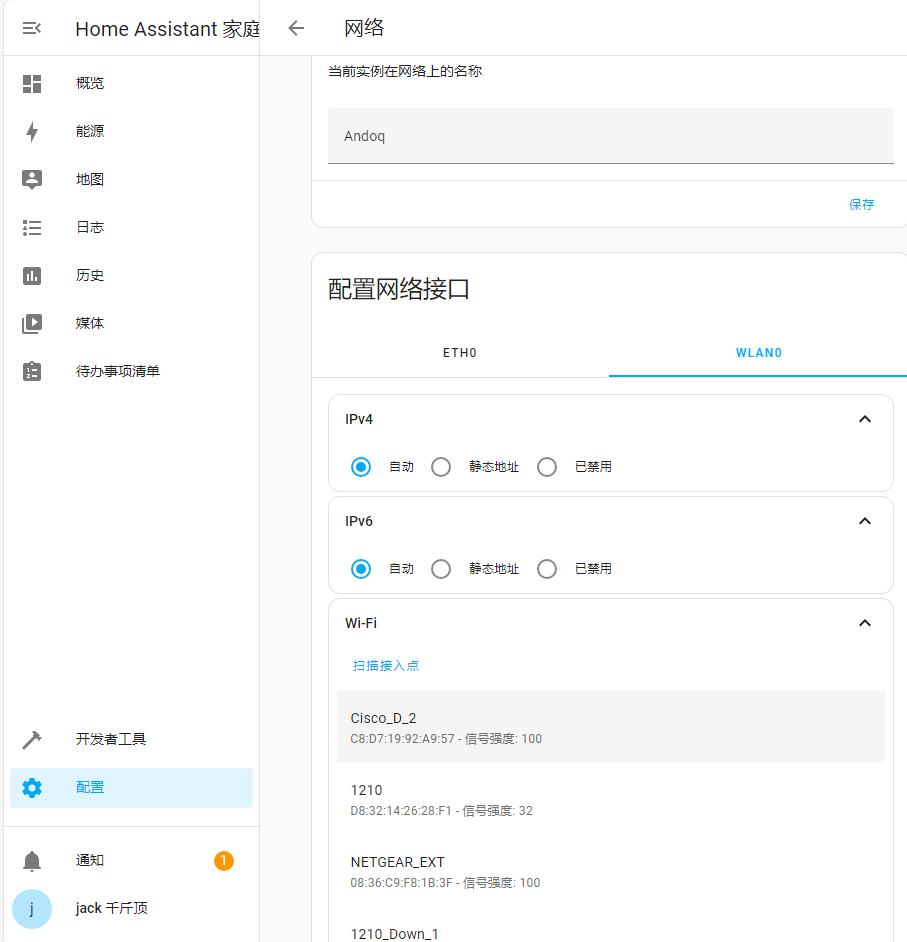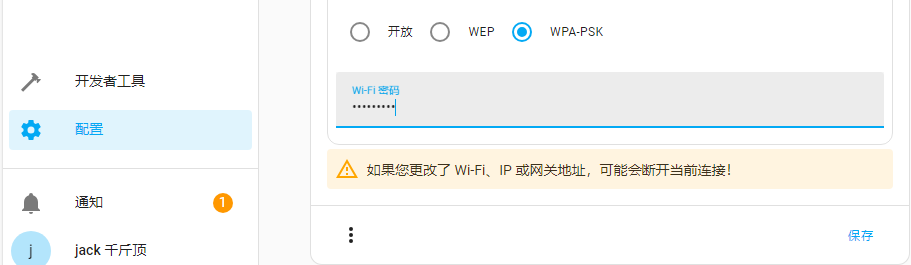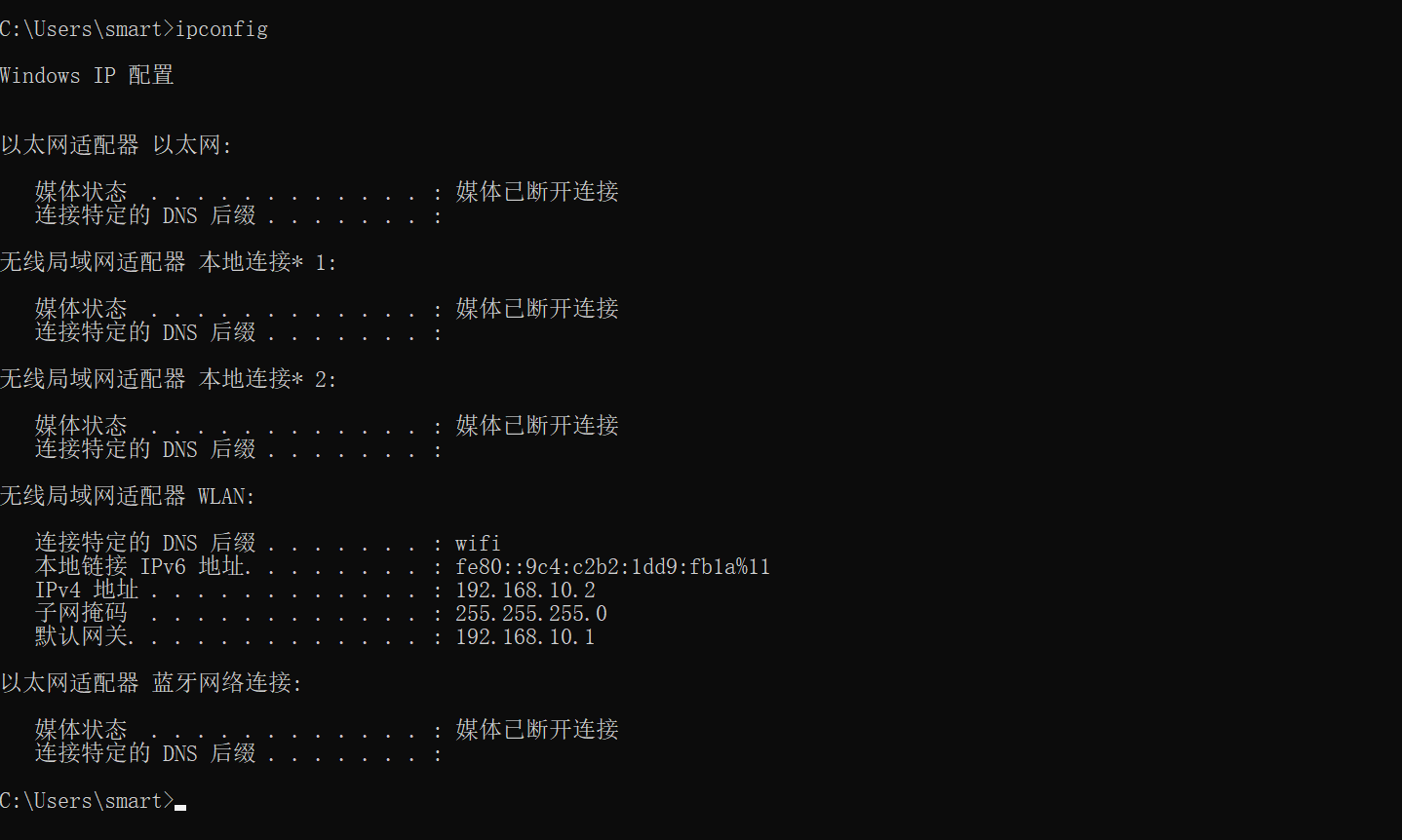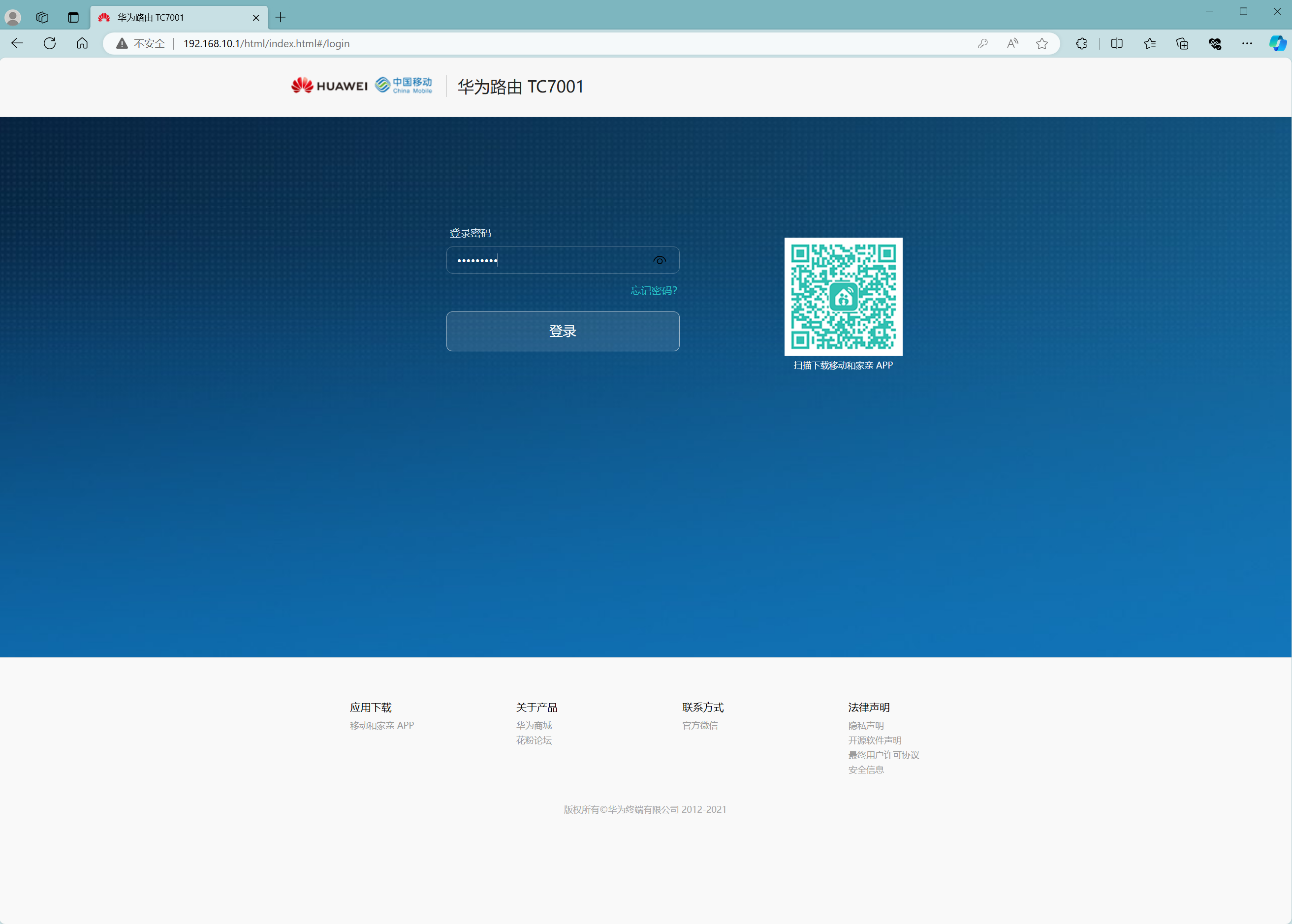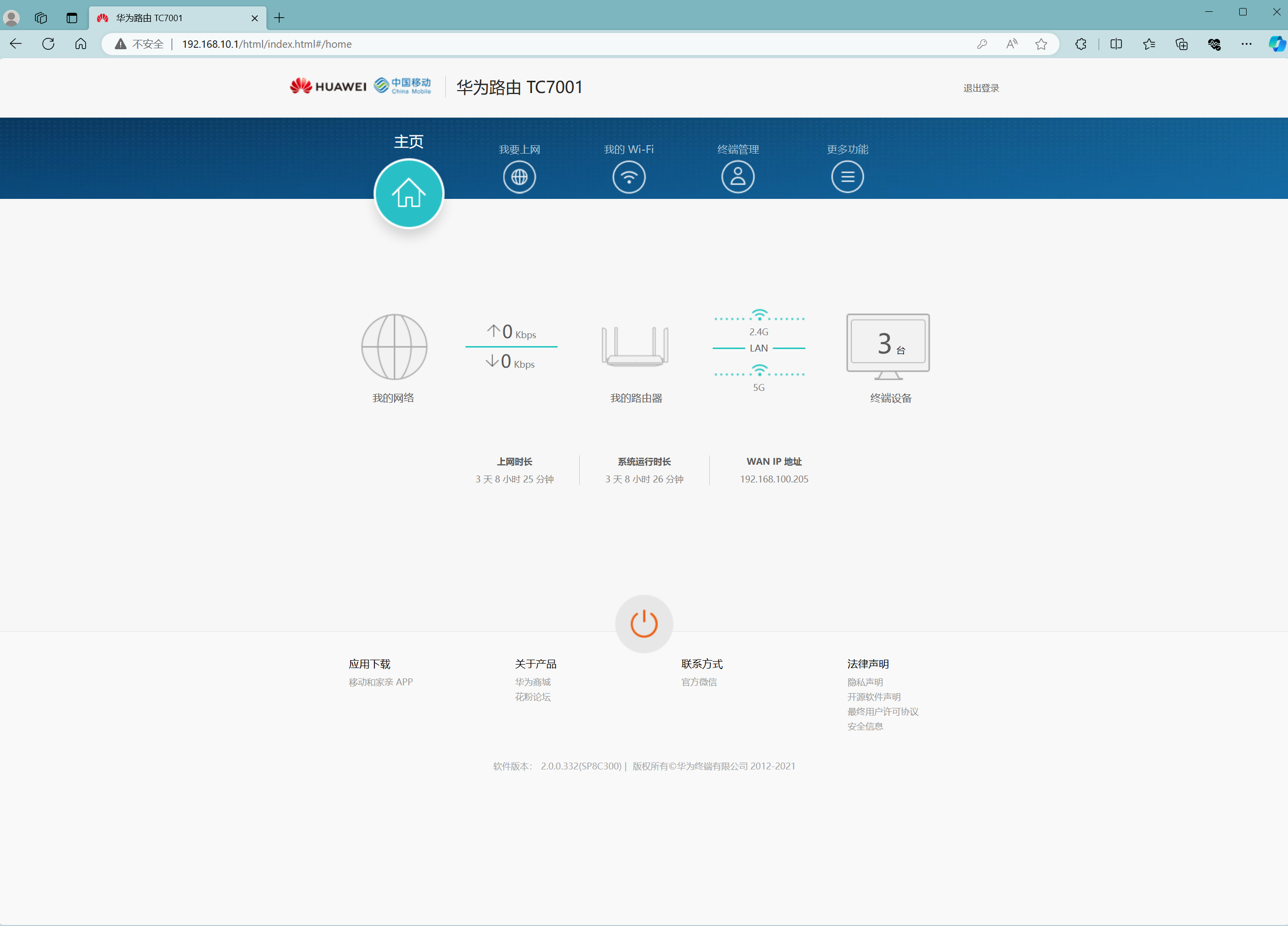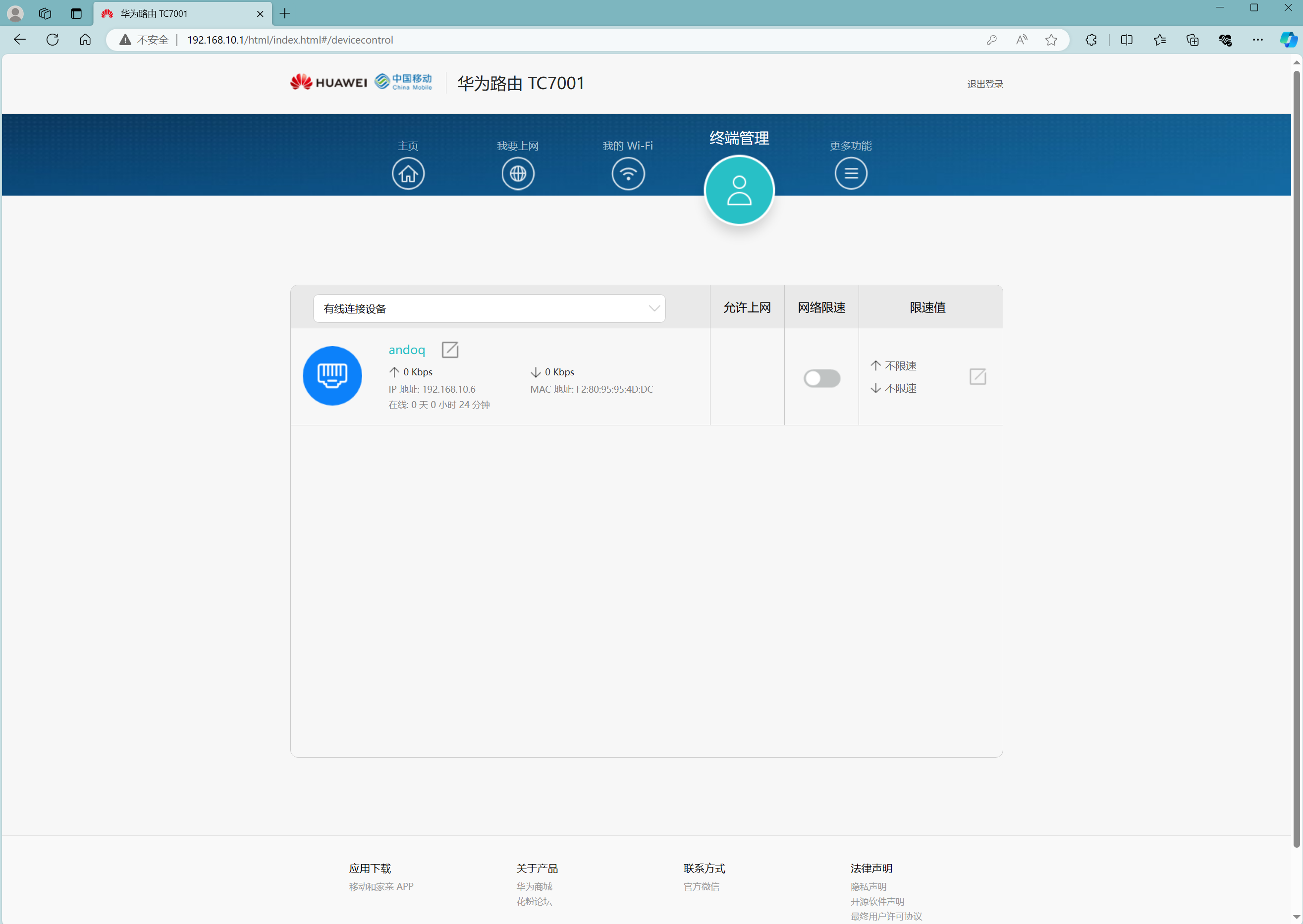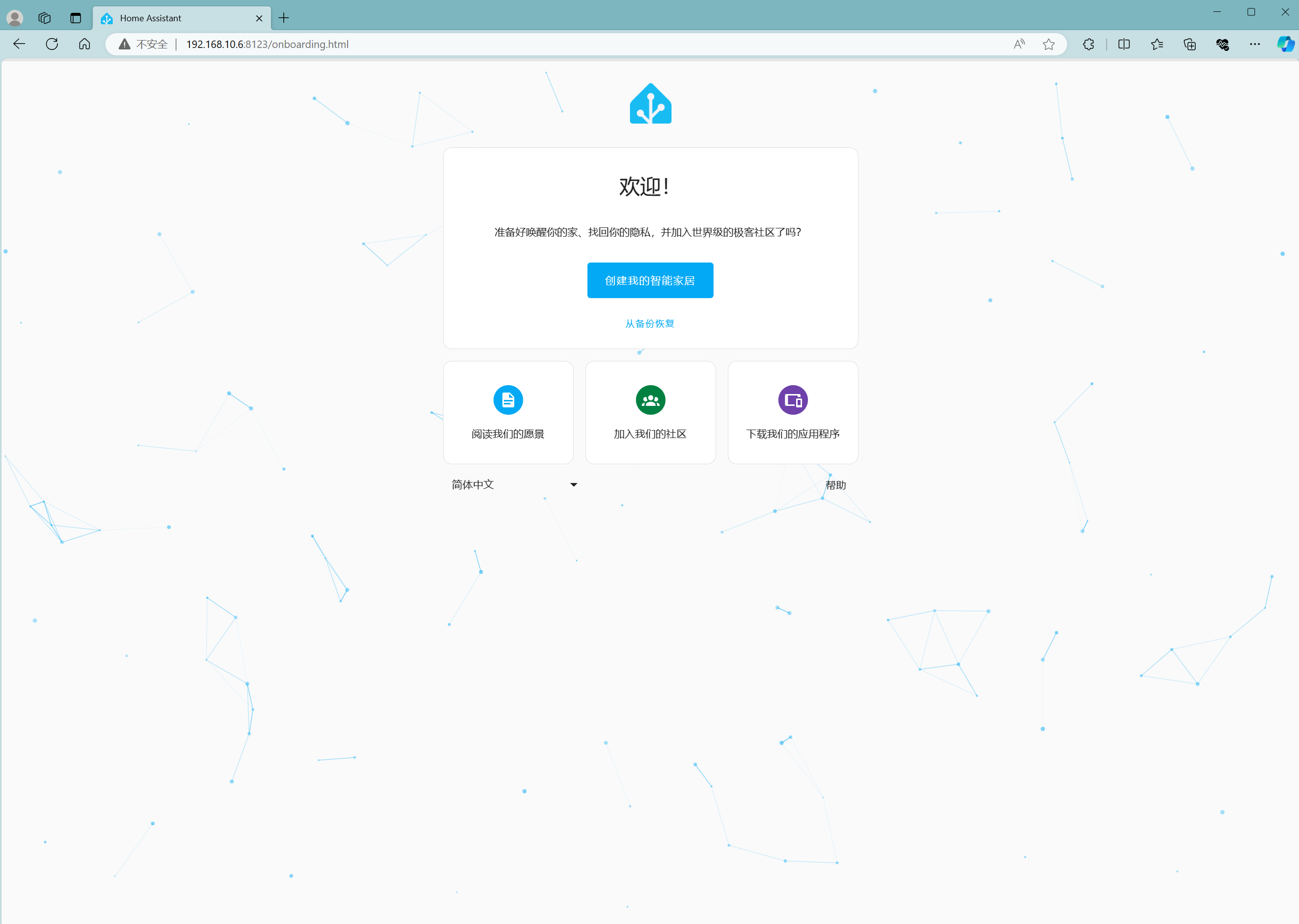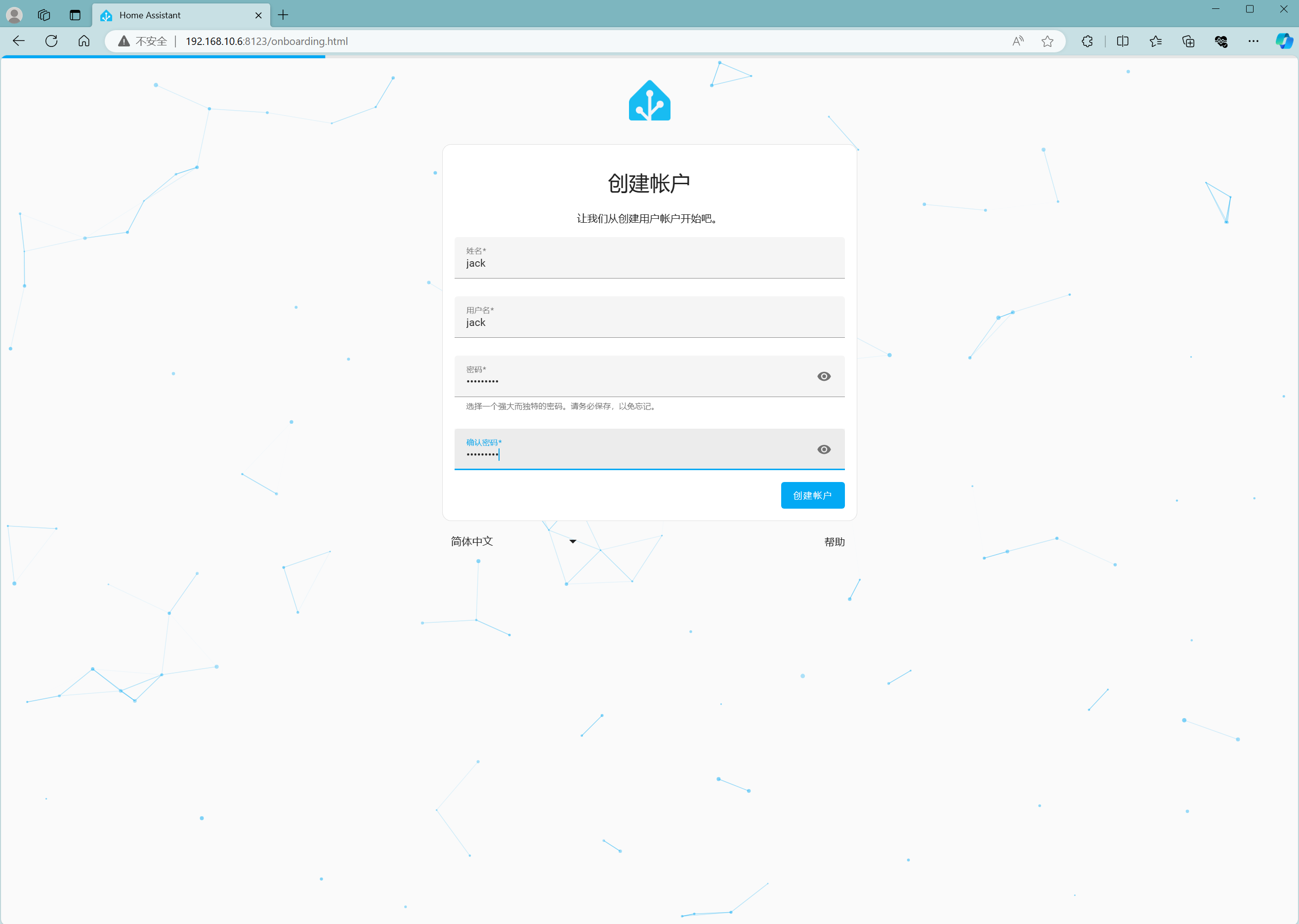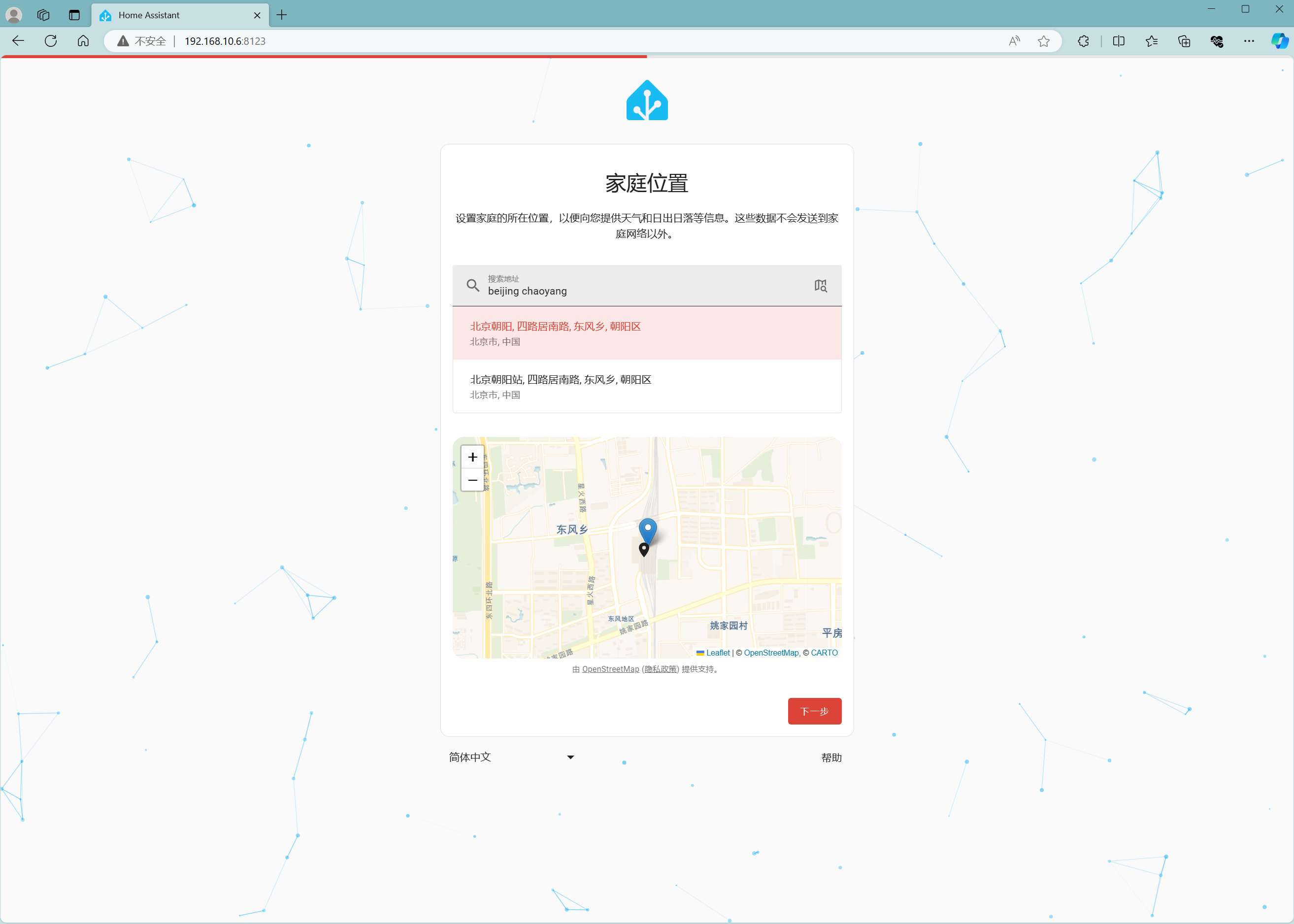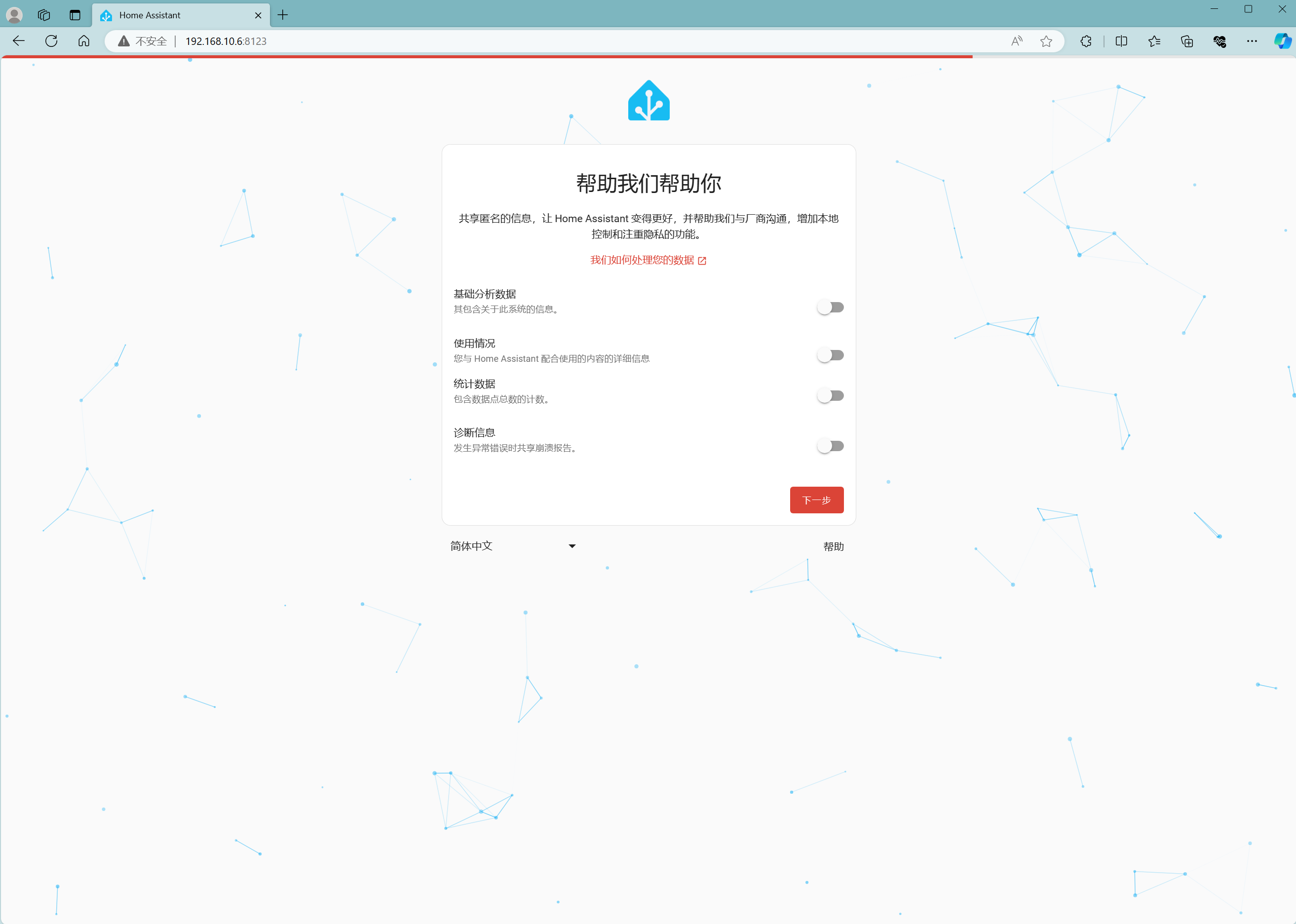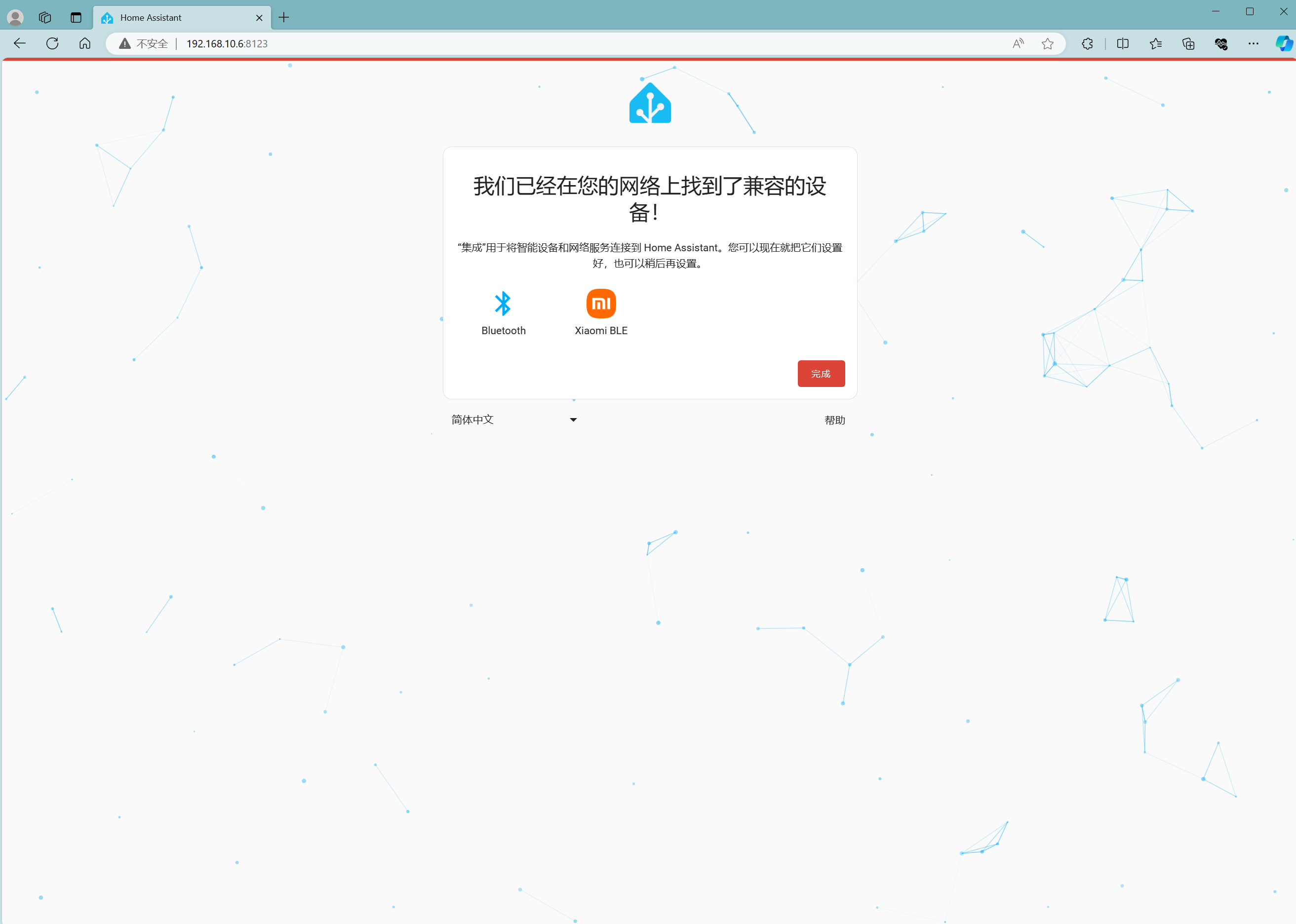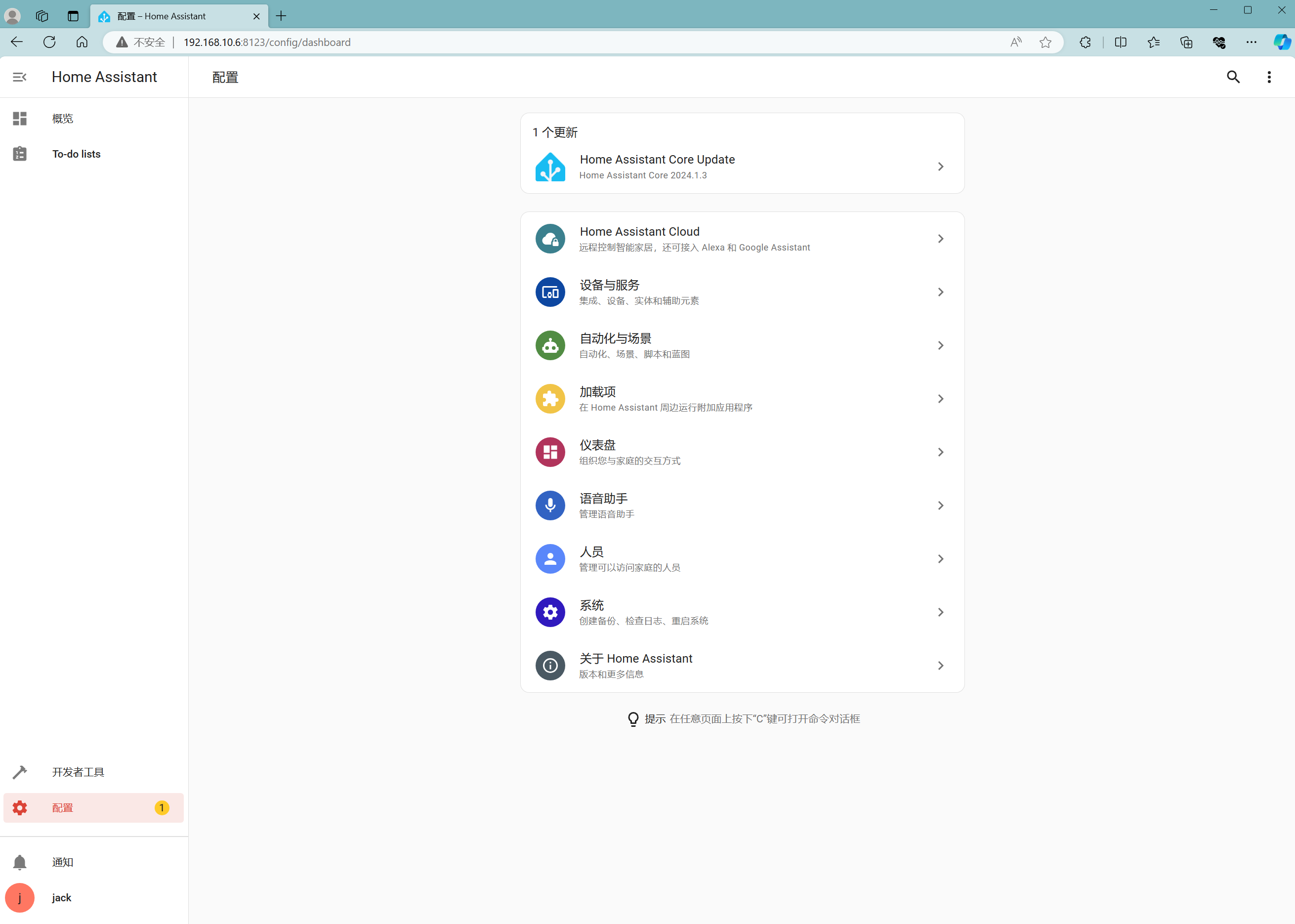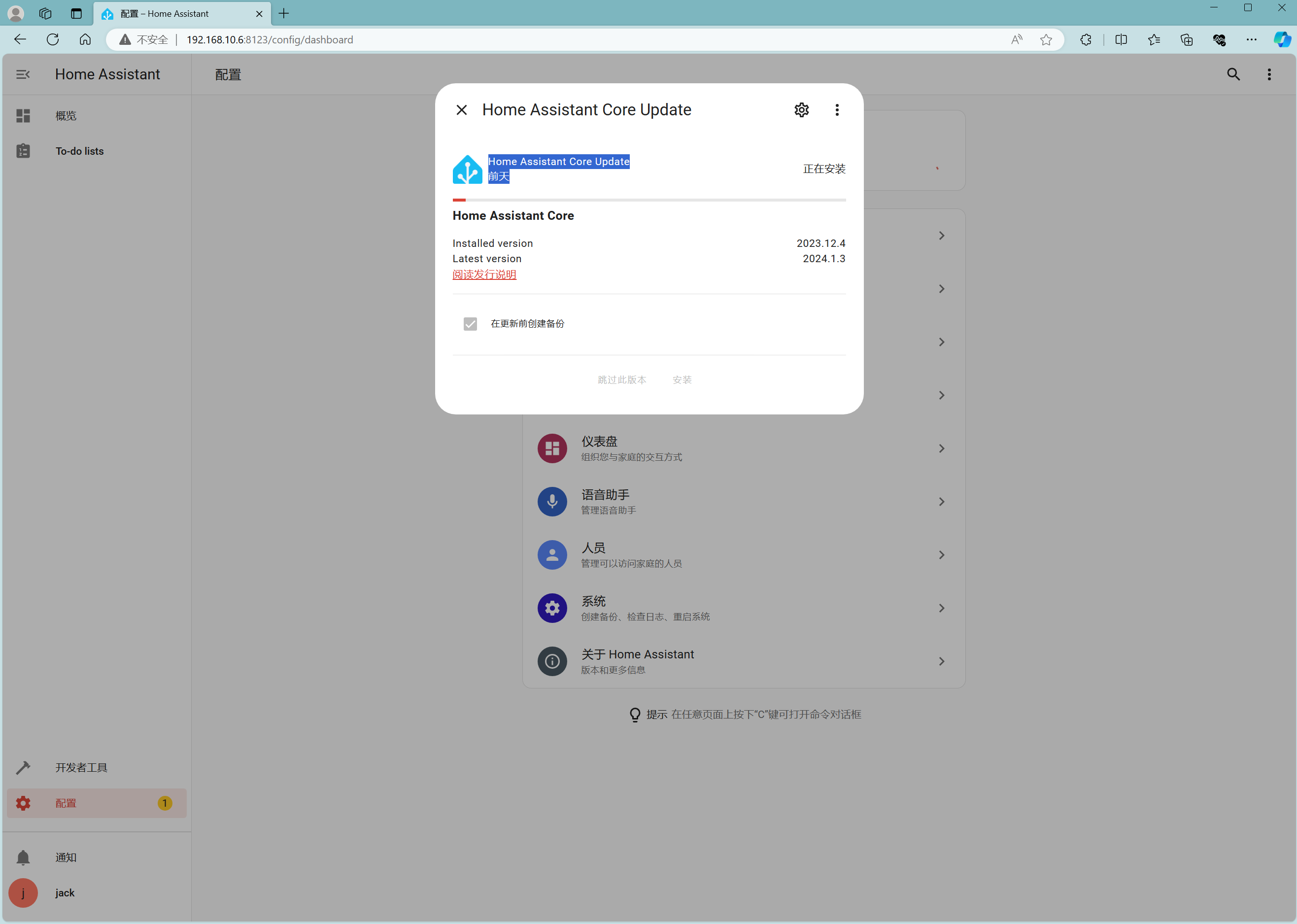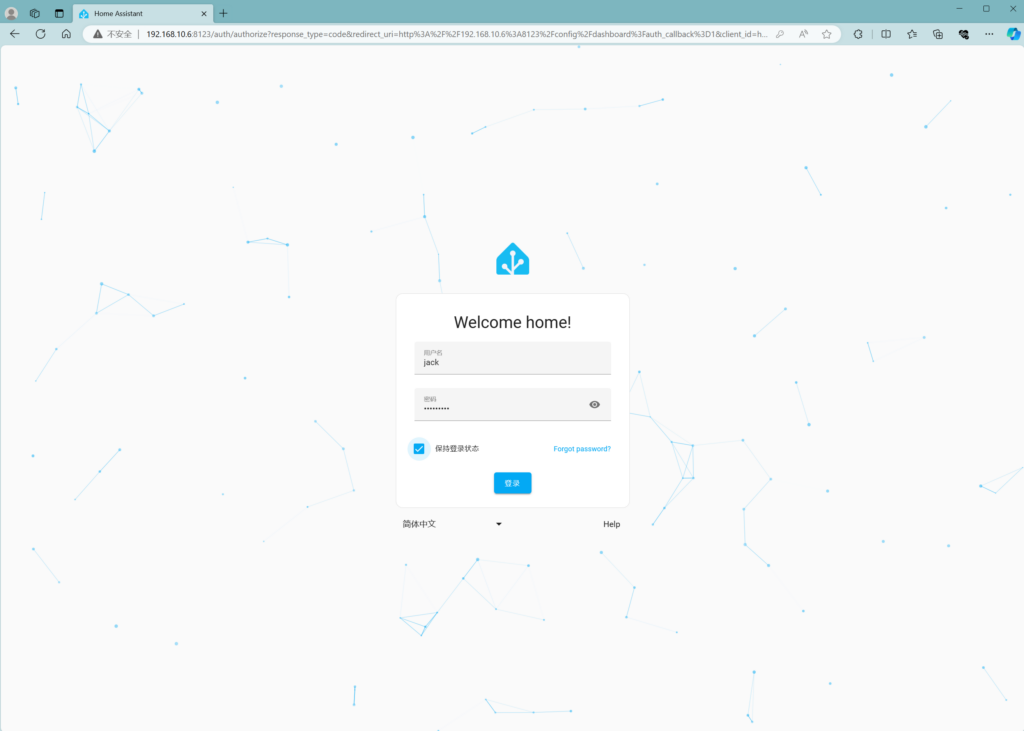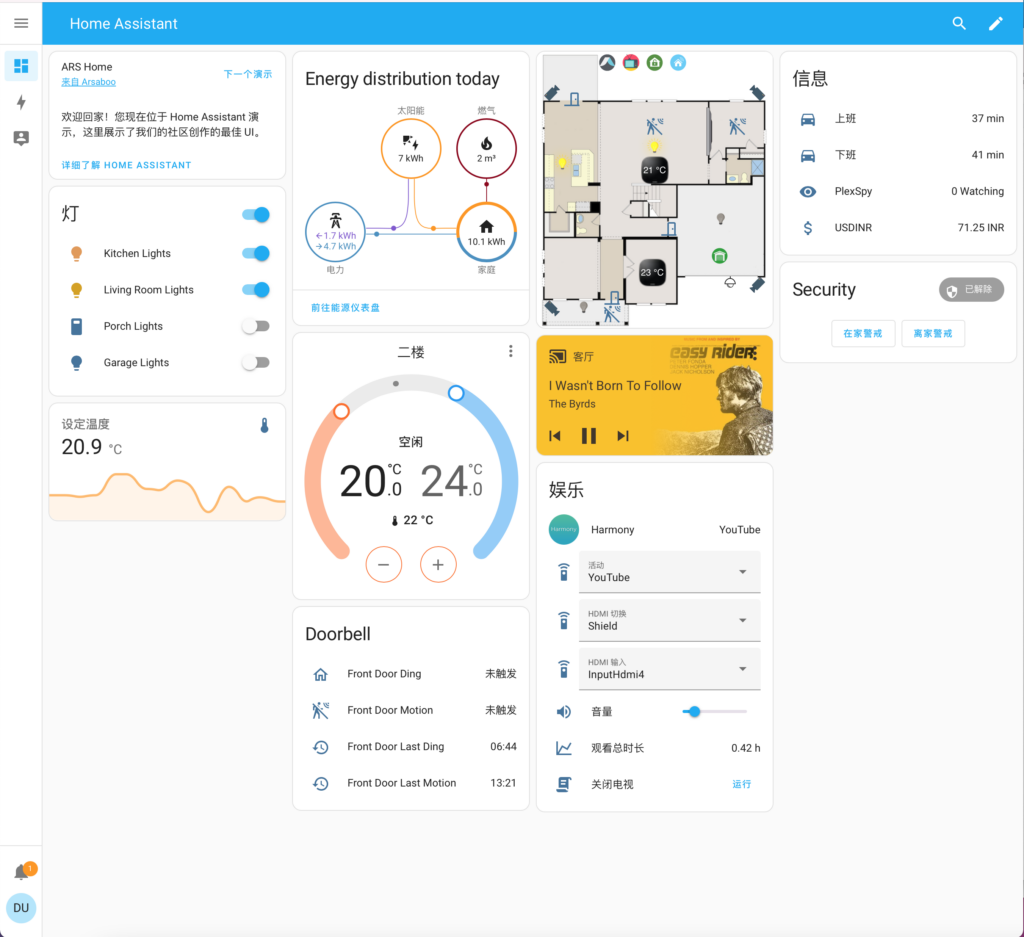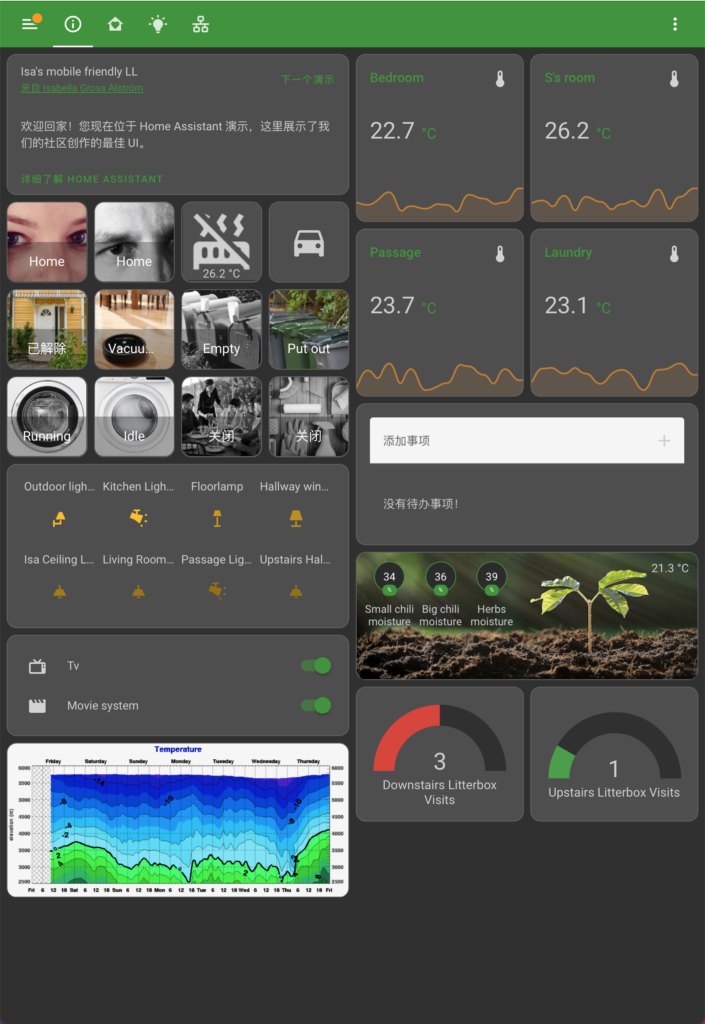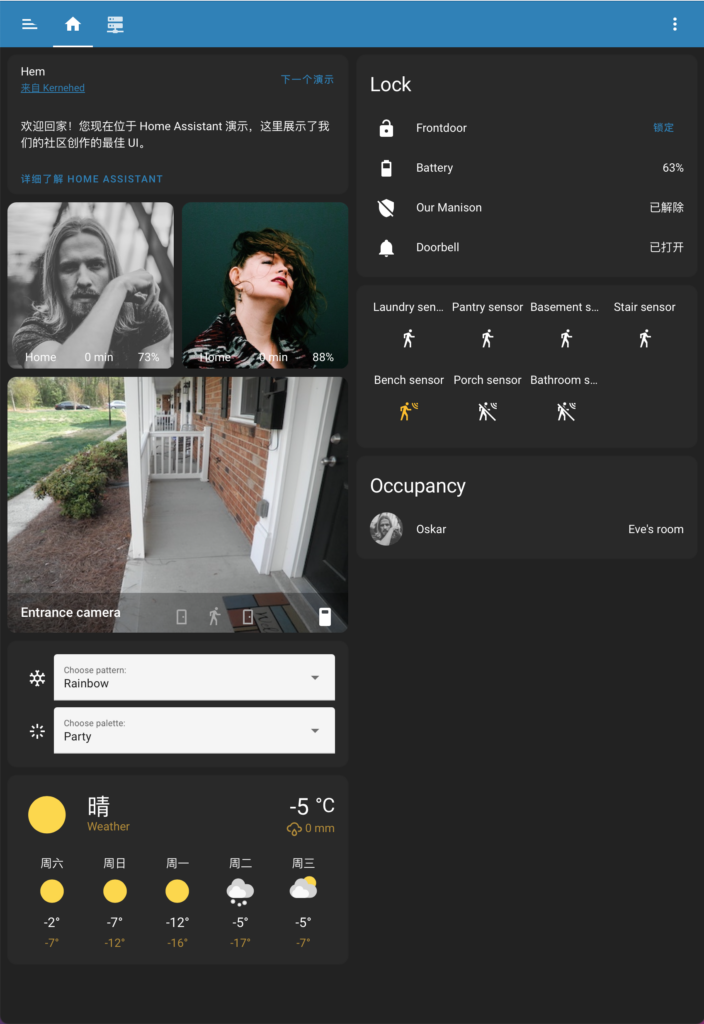网络时代,隐私敏感,你存在云端的某些数据可能早已成为别人模型训练的菜,以后某一天你被PUA、被收割而你浑然不知。
鉴于家庭网盘的需求越来越多,700多的zima board出现了,今天我们使用andoq实现与zima board完全一样的功能,建立自己的网盘,在家庭范围内使用(如果你需要也可以通过互联网访问家里这个网盘,这个需要自己通过内网穿透等实现),它就是casaos开源操作系统(与zima board同一版本),开源意味着信用受全球公开监督,安全性可靠。
主要特点: 1、安全可靠,代码开源透明,受全球监督 2、使用方便,界面简洁 3、应用商店丰富,可以安装任何你想要的应用,玩法很多 4、网盘功耗极低,满负荷功耗不超过4w,平时不足1W
首先在浏览器输入andoq的ip地址,我这里是:http://192.168.100.195
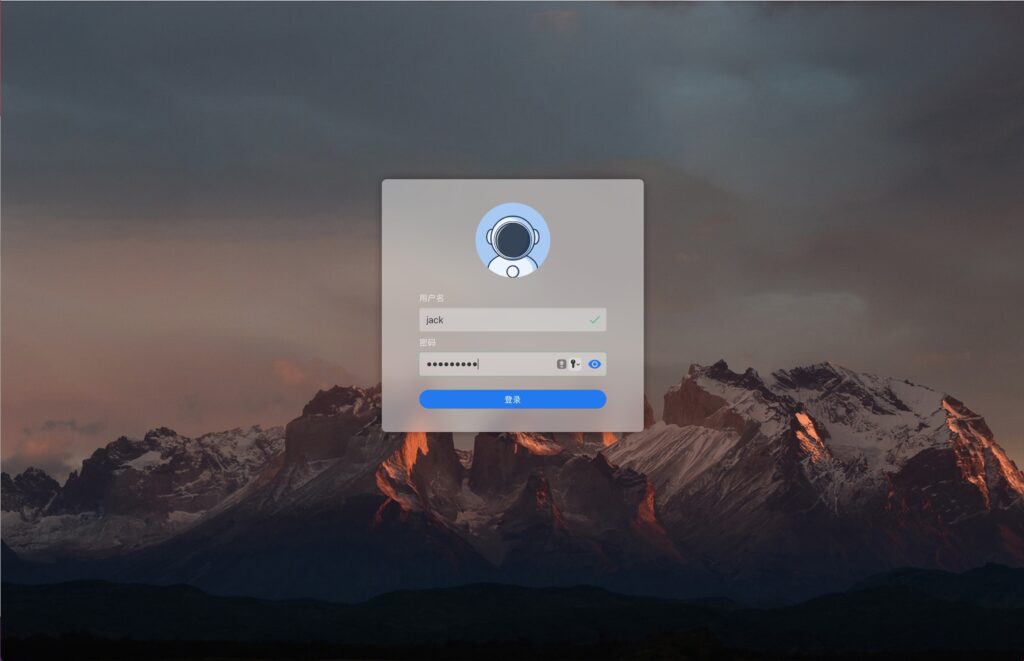
登录后的界面,我这里在sdka槽插了一个拼多多8块钱买来的sd卡(512g,香啊,提醒一下如果有非常重要的高价值数据,建议还是选择sandisk和kingston),所以这里提示发现一个新的驱动器。(一些其他提示不用管)
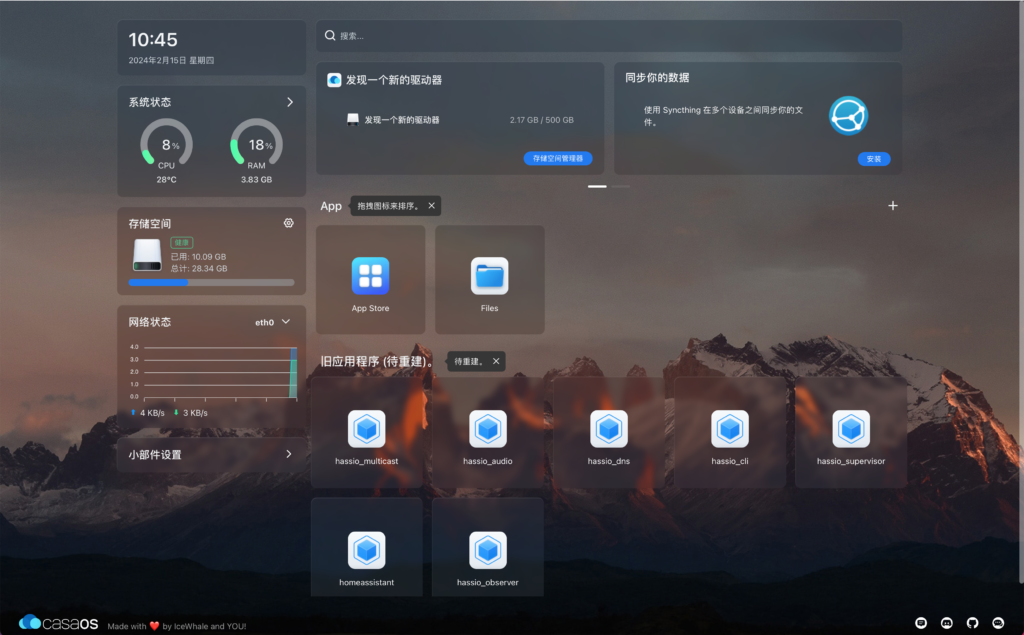
进入目录
点击右上角的“上传或创建”,就可以一步步往下操作了,如以下图示,我们创建了一个”family video”文件夹并上传了一个png文件到该文件夹。
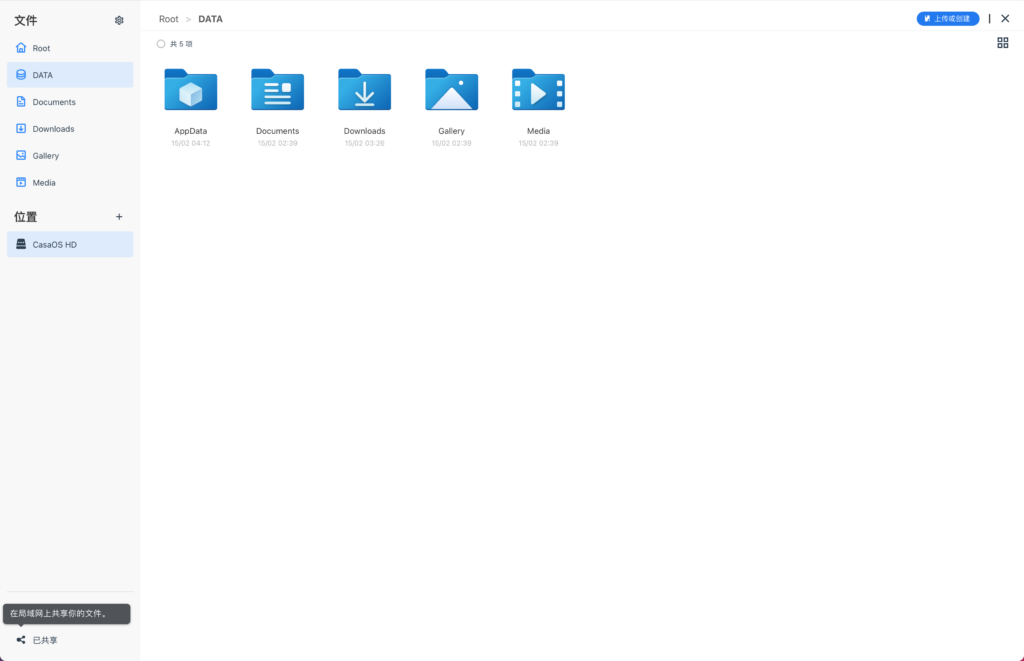
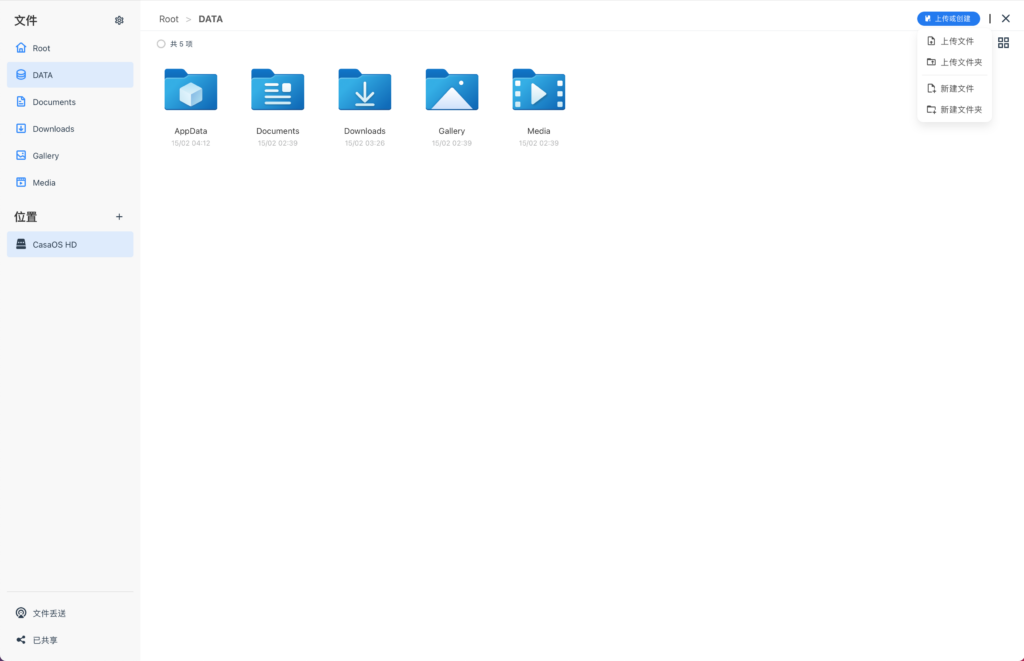
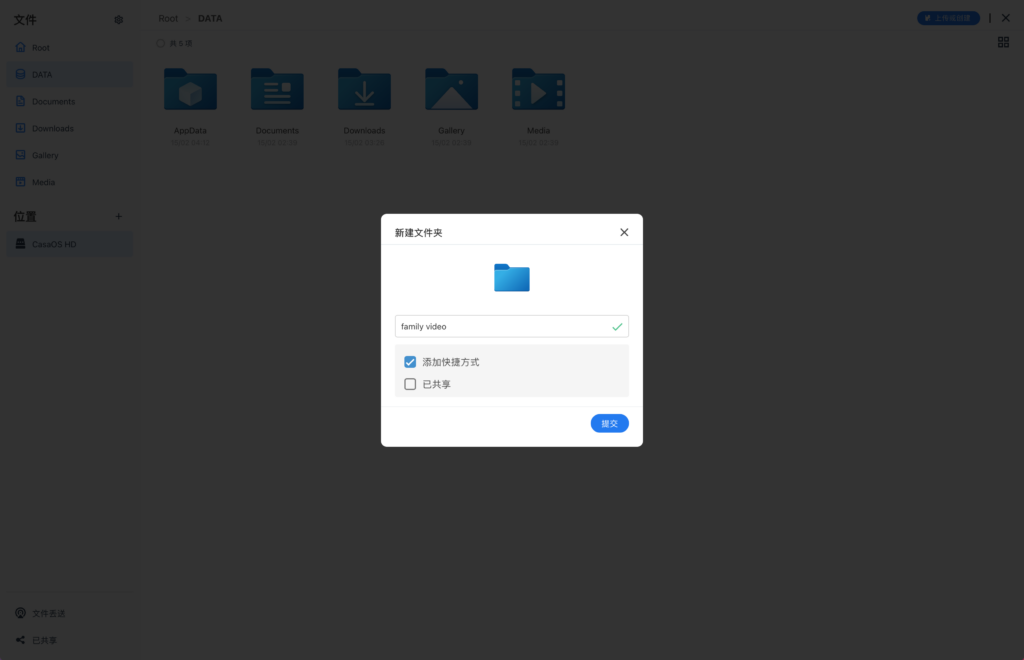
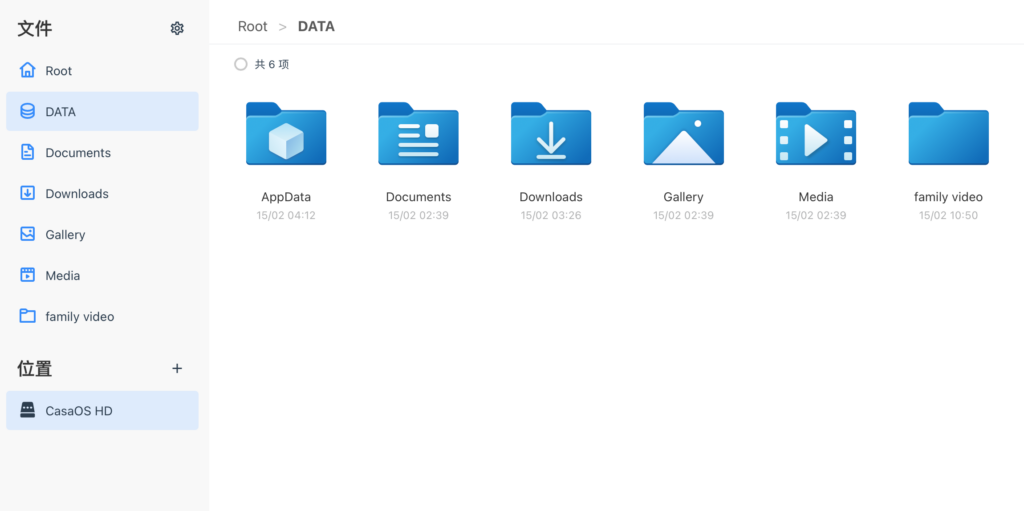
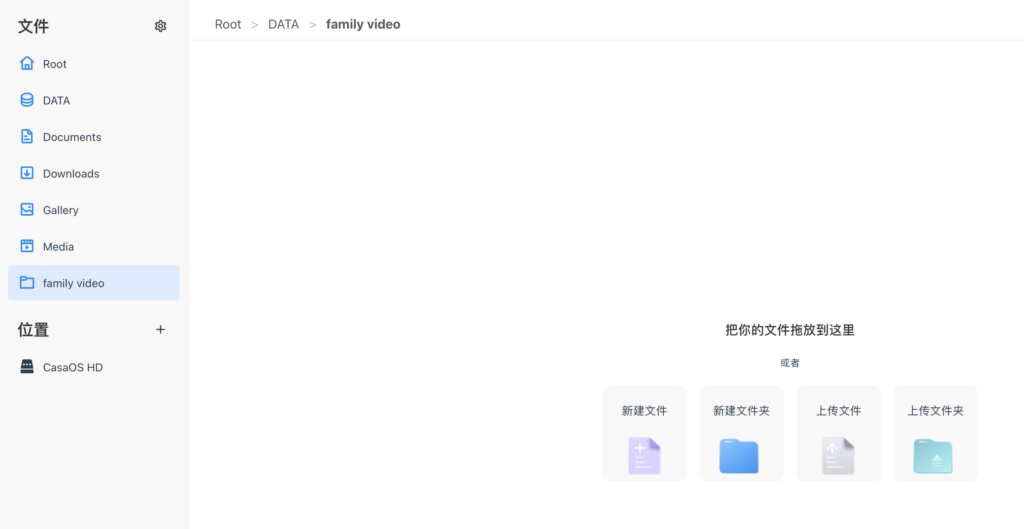
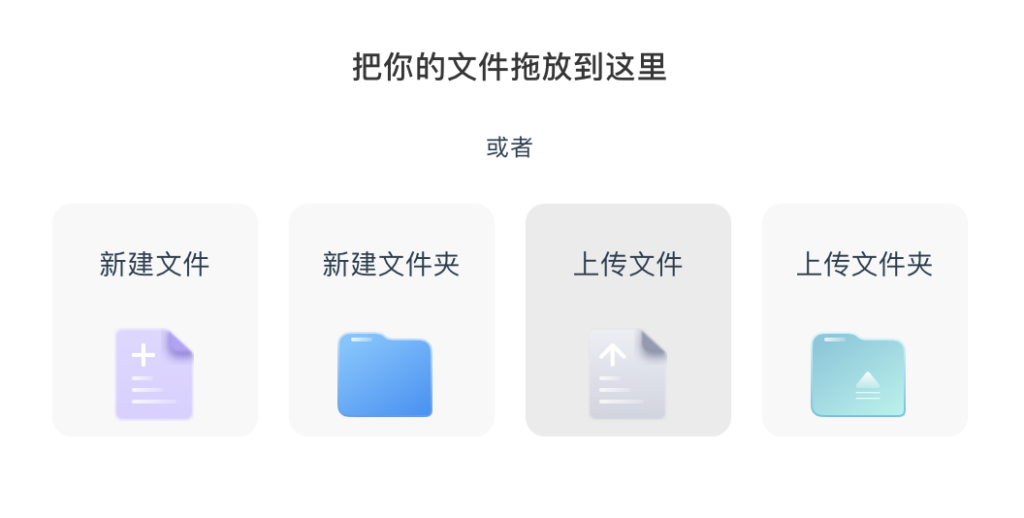
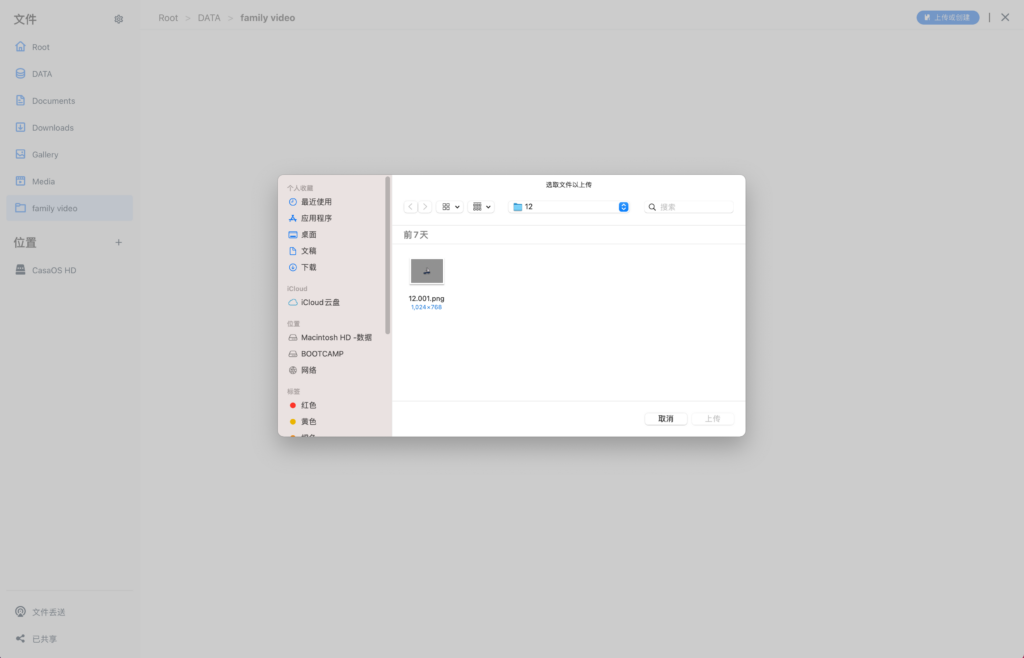
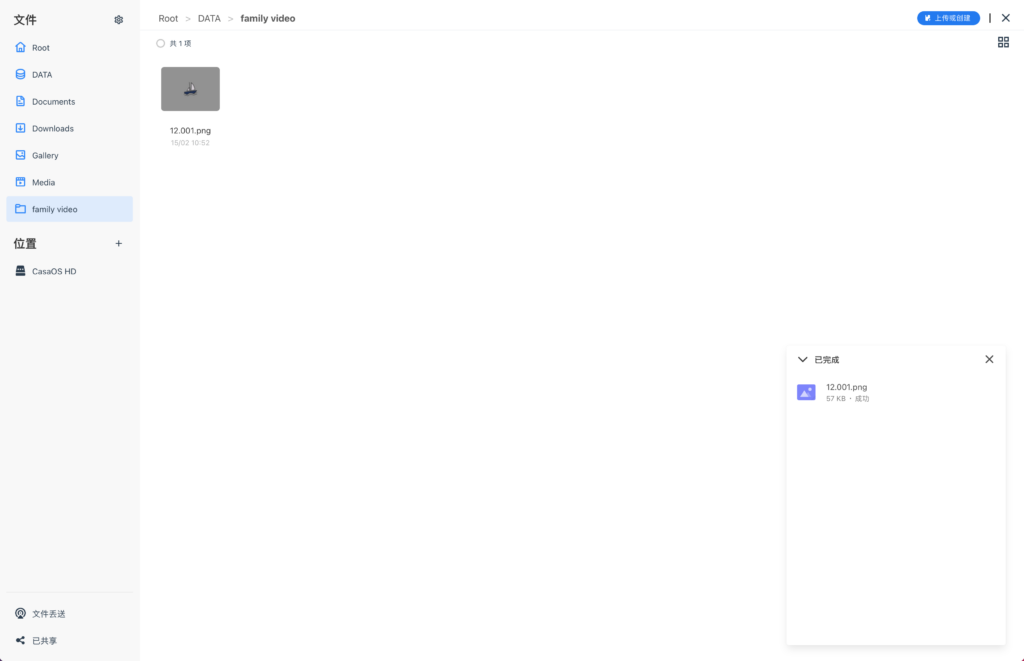

对于需要对该文件下载或其它操作的,选中文件点击右上角的“…”,即可按菜单做各种操作。
以上是对文件的操作,对文件夹的操作类似。
如果想在手机、平板、电脑或其它设备上对文件操作,打开浏览器,输入andoq的网址即可按上述步骤操作即可
至于文件丢送等其它更多更有趣的玩法,可以自行探索。
注:对于需要更大存储的用户,大容量的sd卡很贵,你可以选择usb硬盘,将usb硬盘插到andoq的usb口即可,对于某些特大容量的硬盘盒,需要单独个硬盘盒供电,一般这种硬盘盒都配了独立电源。如果放在弱电箱插口不够,可以看看弱电箱神器。