Geekpad安装和接线视频如下:
GeekPad配置(含红外学习功能)视频如下:
Geekpad安装和接线视频如下:
GeekPad配置(含红外学习功能)视频如下:
网关加入andoq视频(首先把usb dongle插入andoq的usb口再通电接网线,如果先通电再插usb dongle会引起andoq主机重启,需要稍微等待启动完成)
zigbee门磁通过zigbee dongle加入andoq(在视频中,当出现“正在查找zigbee设备……”时,需要在zigbee门磁上连续按4下按钮【在门磁背面】,此时设备会自动寻找zigbee网关并加入)
以下视频是关于如何修改设备图标方便直观显示
至于zigbee设备的改名等其它操作自行探索即可
附人体红外入侵加网视频(连续按击Set键4下)
下面介绍一下如何将zigbee的红外入侵接入andoq系统,红外设备耗电量很低,一般设备标配电池可以用几年时间而不用换电池,另外就是非常安全,对人没有任何辐射作用,因此红外受到广泛应用。
先介绍一下设备,看一下产品图片,可以看到除了包装一般,产品模具非常精细,能看出厂家很用心也很舍得投入。


设备清单(说明书、主体、底座、固定螺丝、cr2电池)

打开后盖

按照产品电磁仓的正负极提示装入电池

装好电池后,根据产品说明书连续按4下“Set”键,此时产品进入加网模式(也就是等待加入zigbee网络)


我们这里简单介绍一下操作步骤,通过zha点击添加设备(具体参考上一个教程:zigbee门磁设备接入andoq)
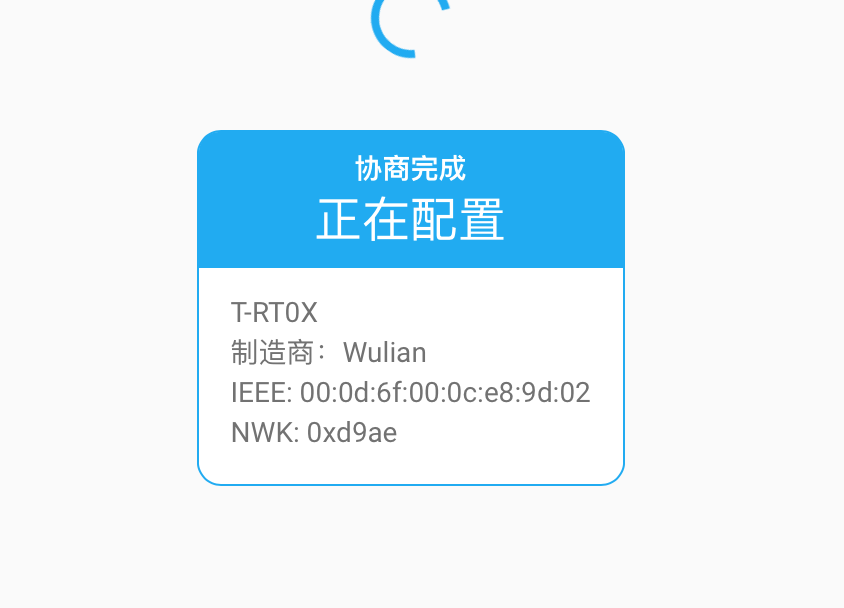
此时,andoq自动识别到有一个人体红外入侵设备加入了并给予了红外入侵图标
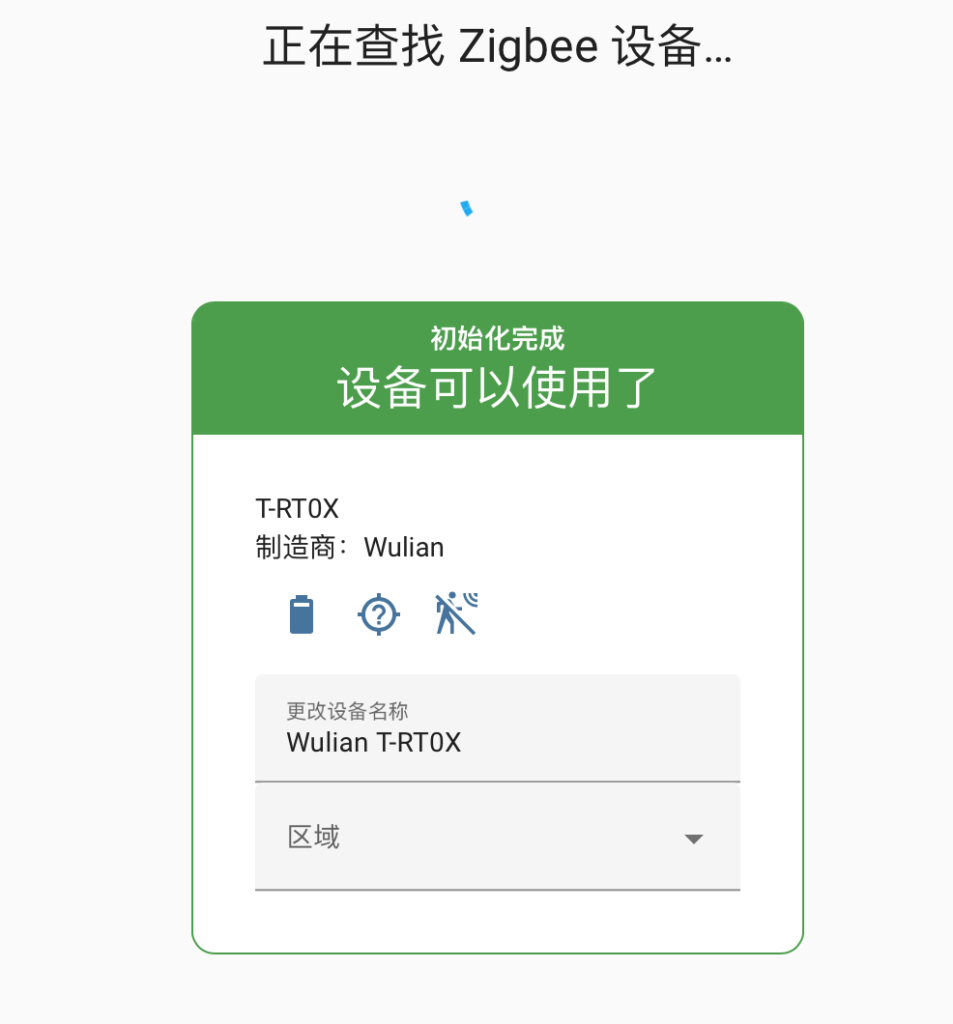
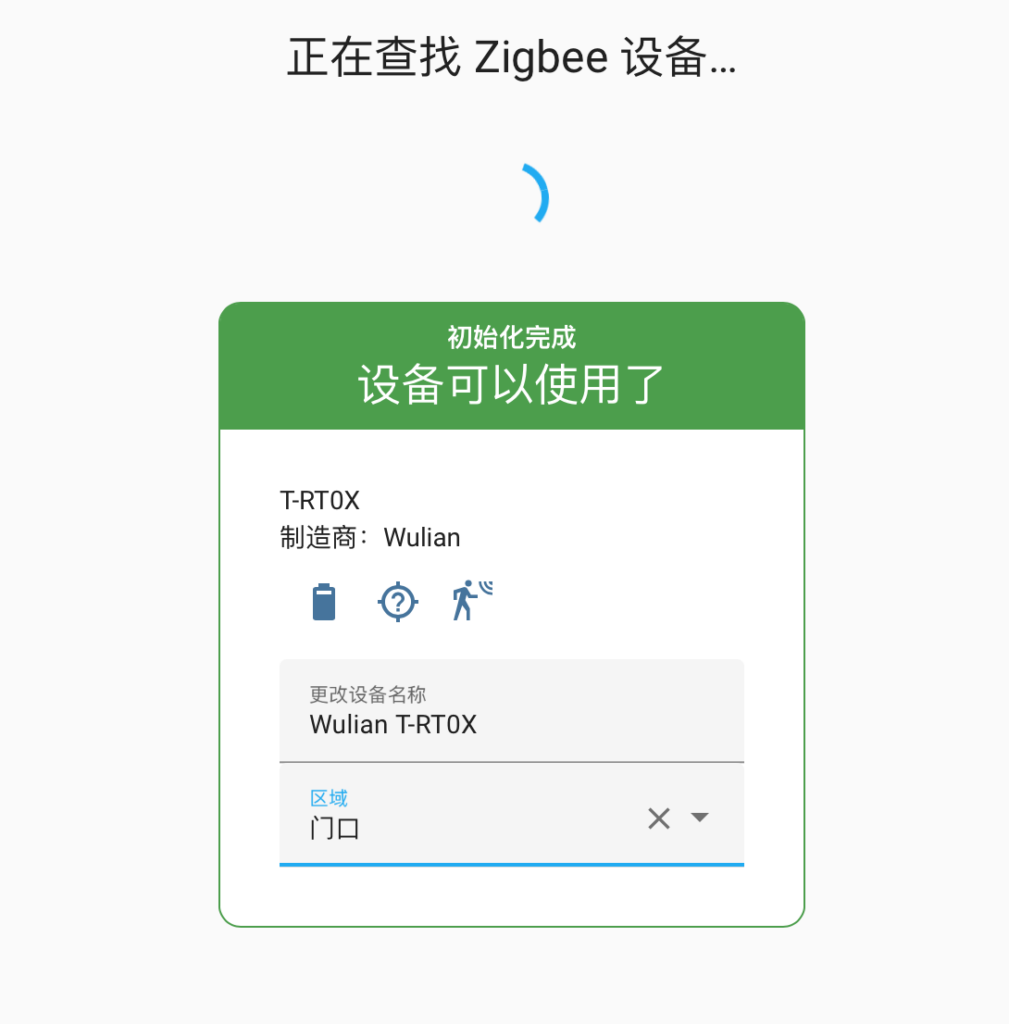
向产品挥一挥手,可以看到产品上的红色指示灯会闪,同时andoq会提示有人移动
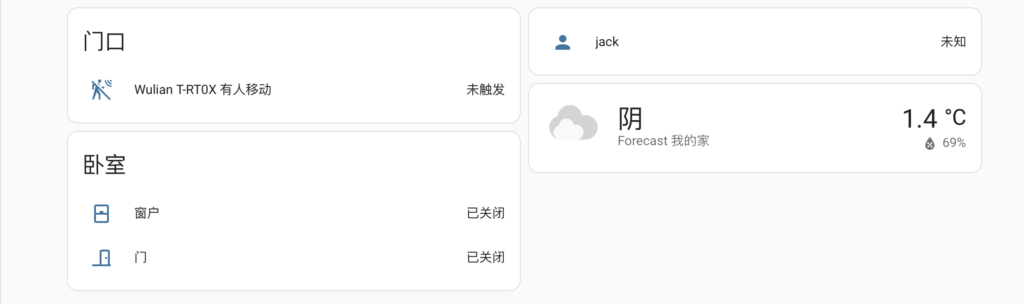
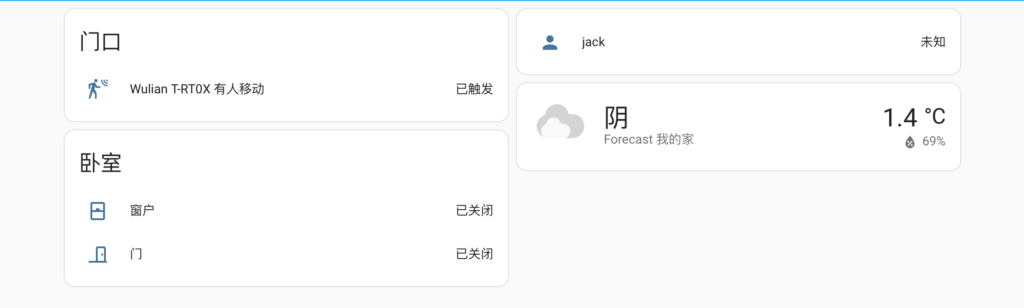
改一下名字后的显示和提示效果
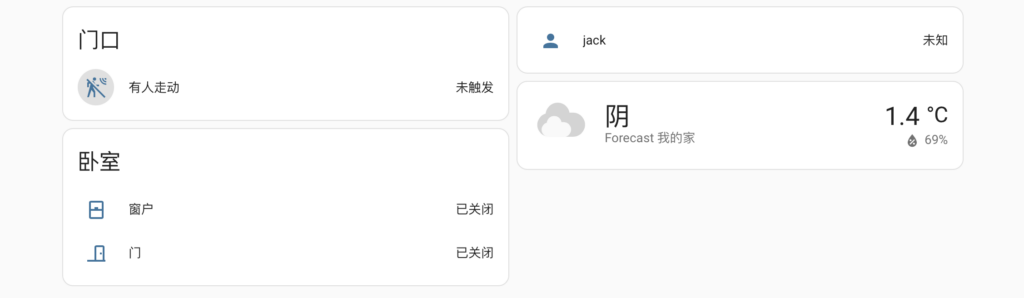
至此,zigbee版本的红外入侵产品已经添加进了系统,后面你可以发挥andoq的魔力了
前面的教程提到如何将zigbee usb dongle接入andoq主机,形成超级网关。现在我们具体看看如何将zigbee设备接入。我们选择门磁作为教程,主要原因有二,1是这个设备用途很广,几乎在家里任何地方都可以使用(比如小孩房的窗户防打开、房门的开门联动、保险柜或抽屉的打开提醒等等);2是这个设备由电池供电不涉及强电,安全性高、可操作性强而且易于安装。
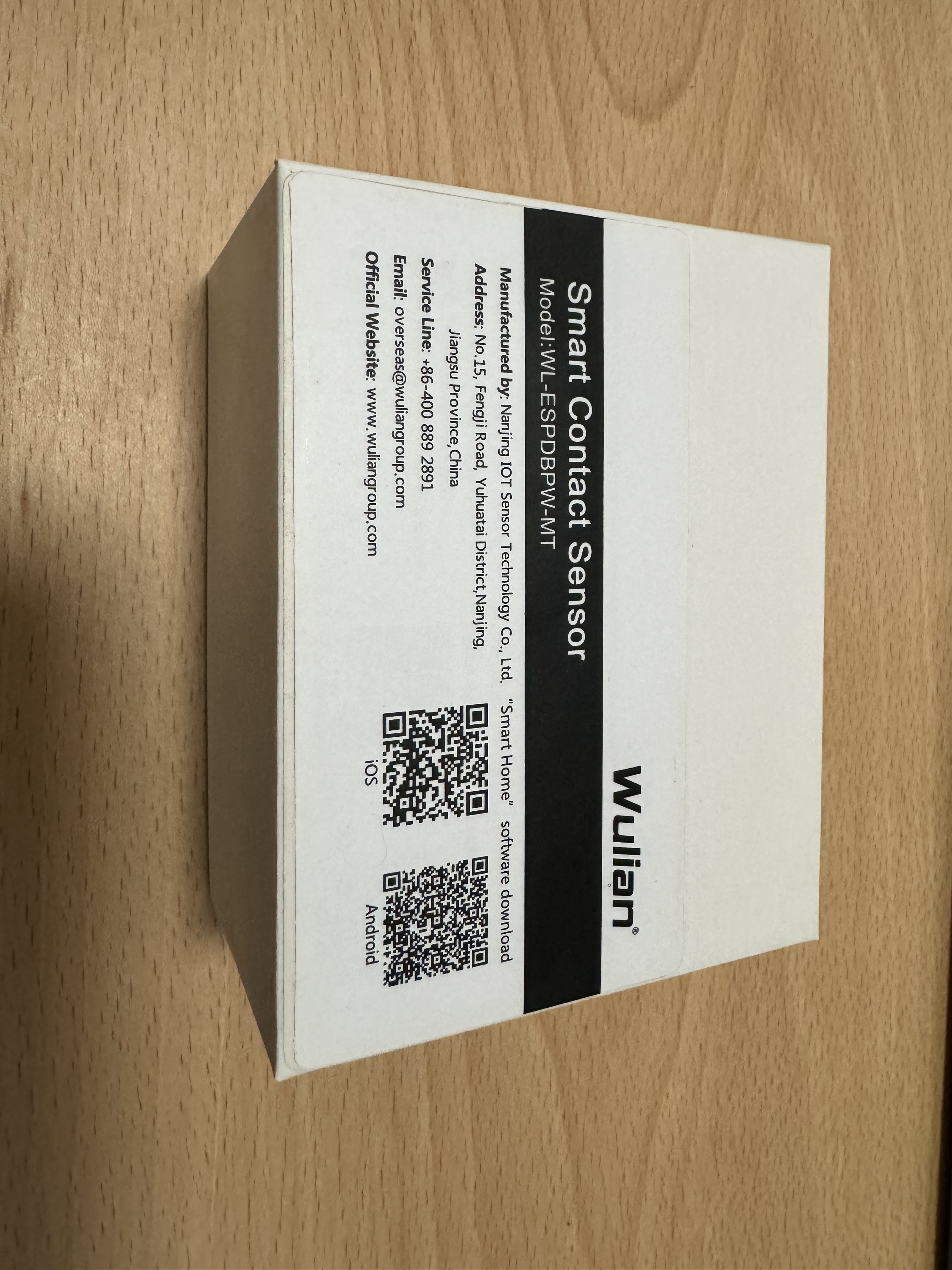








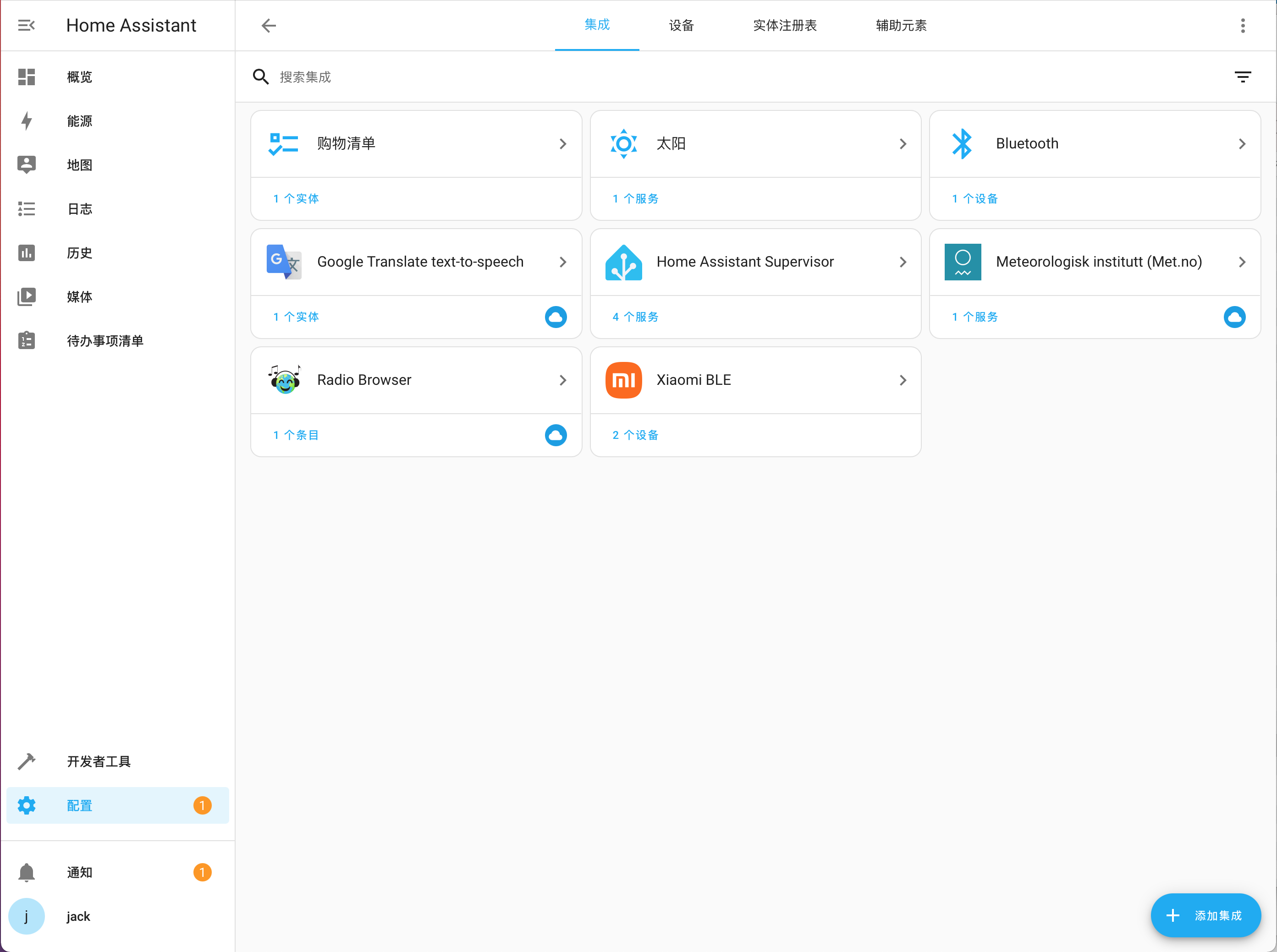
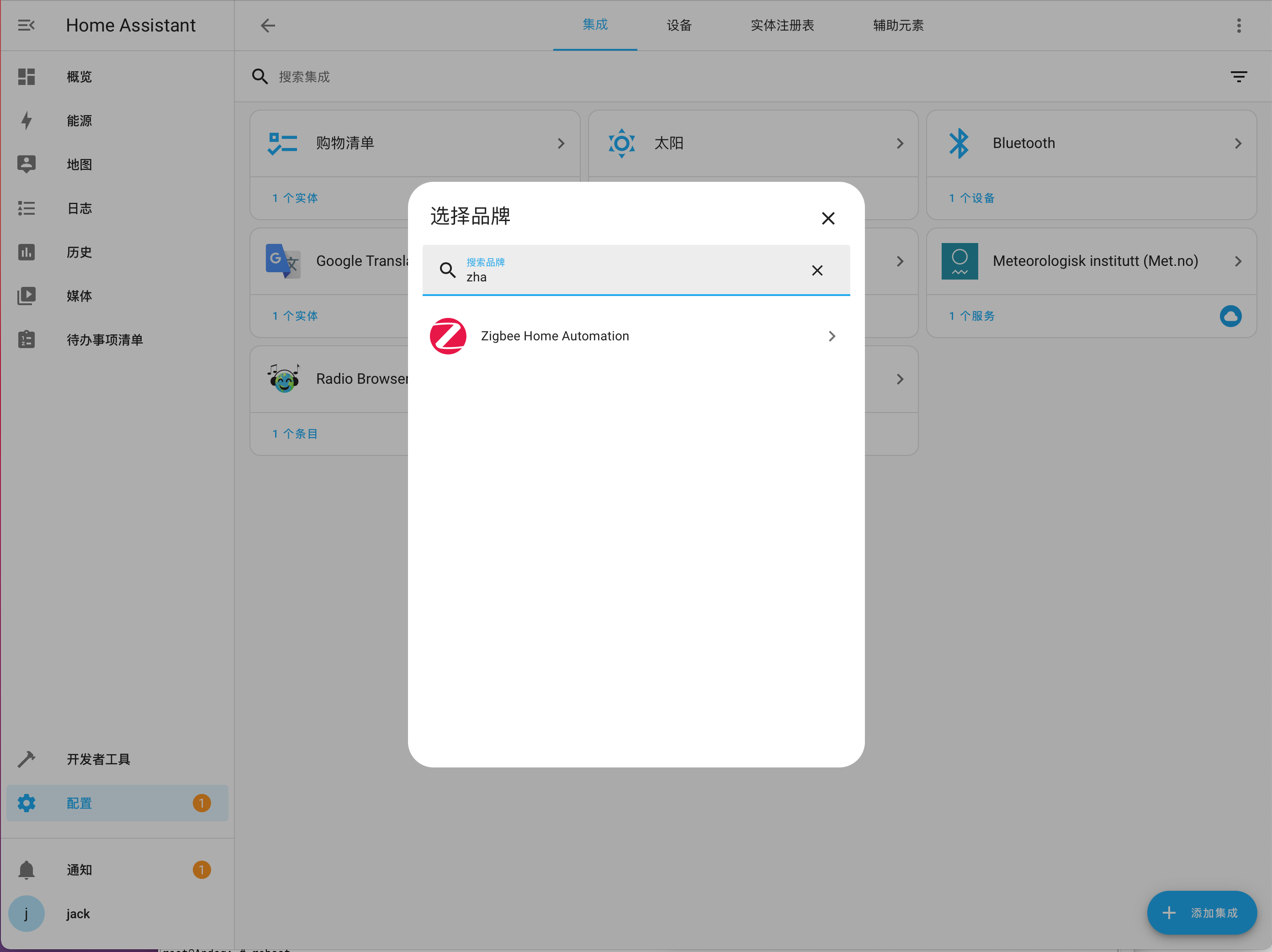
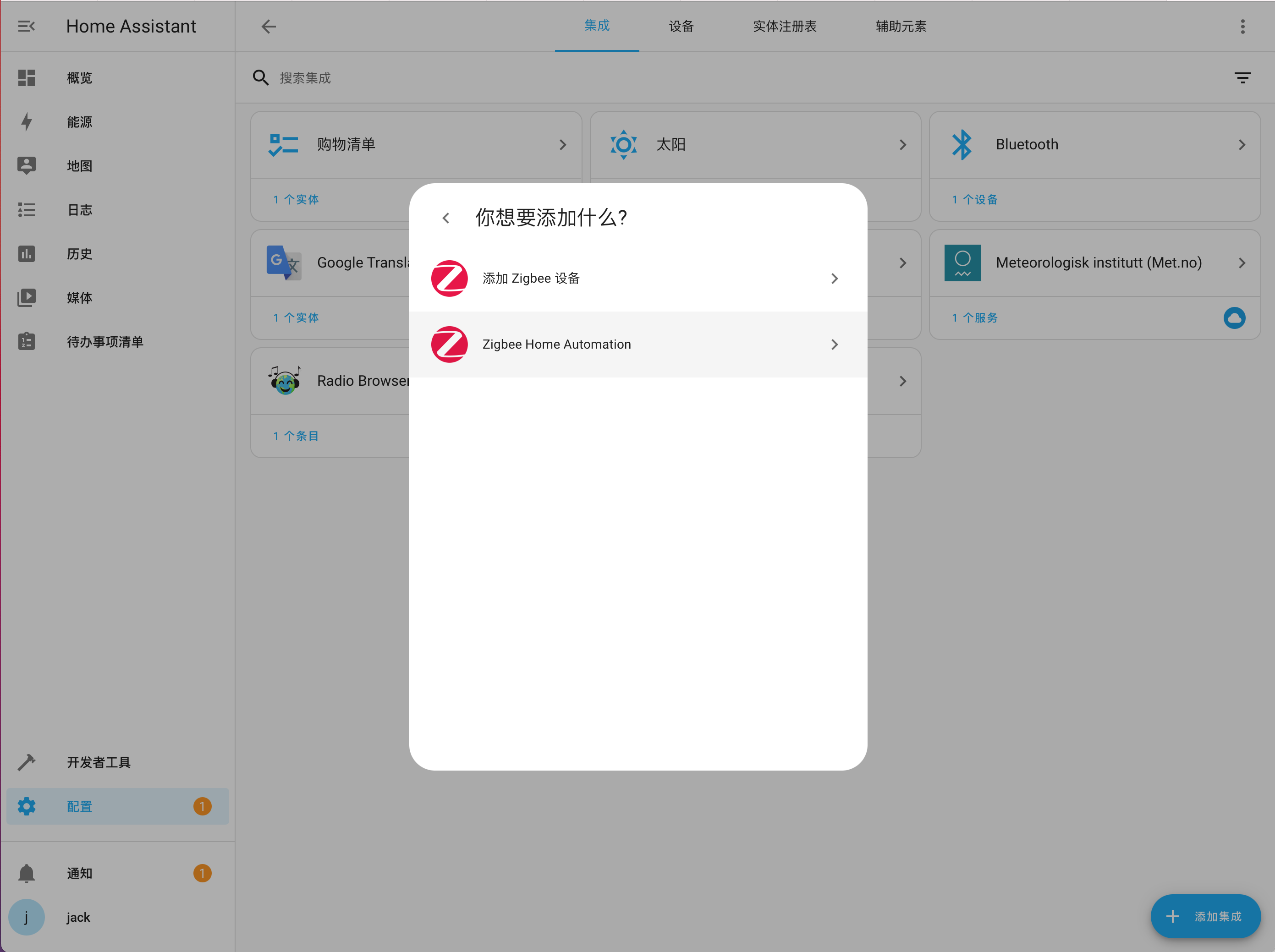
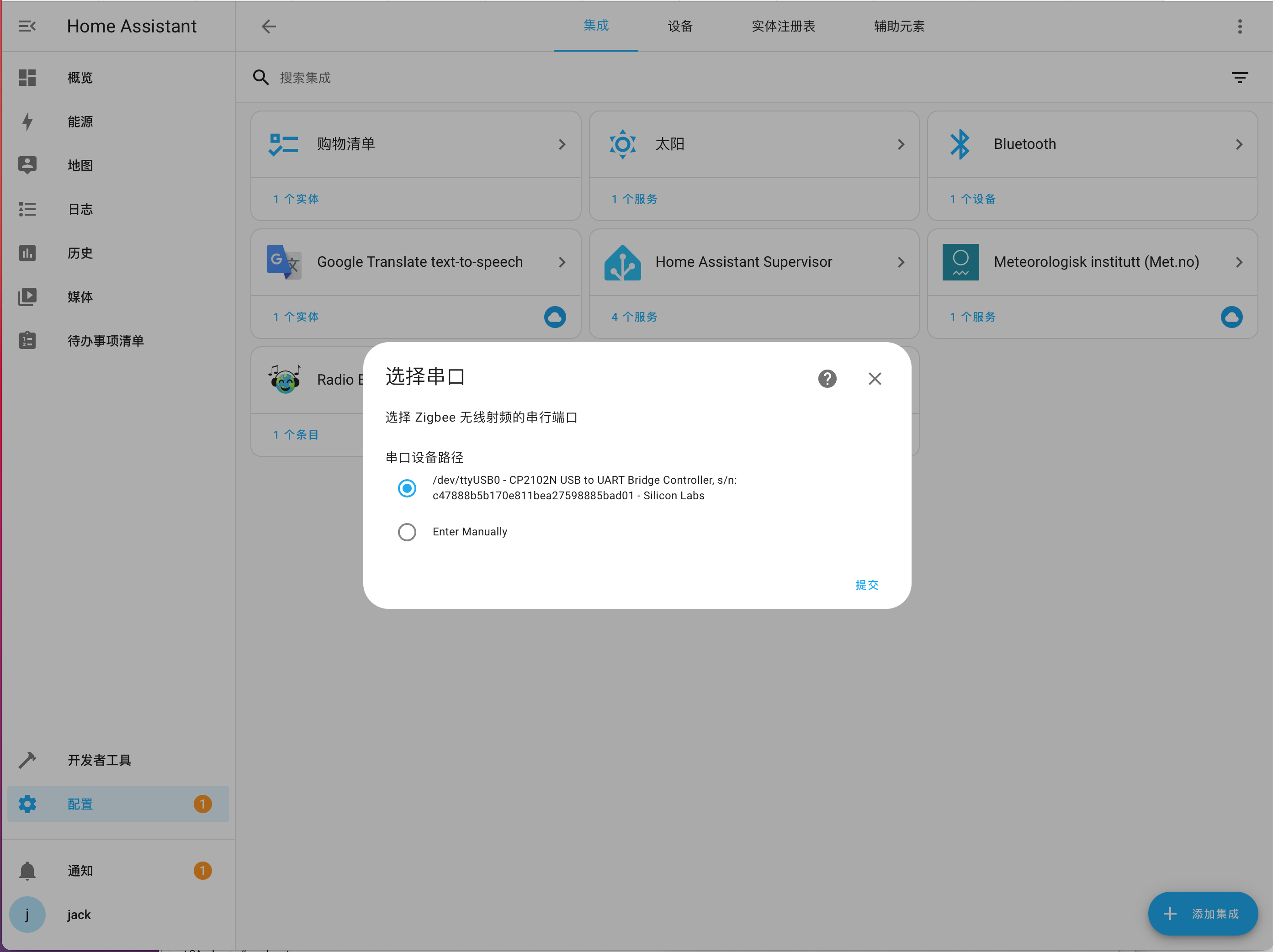
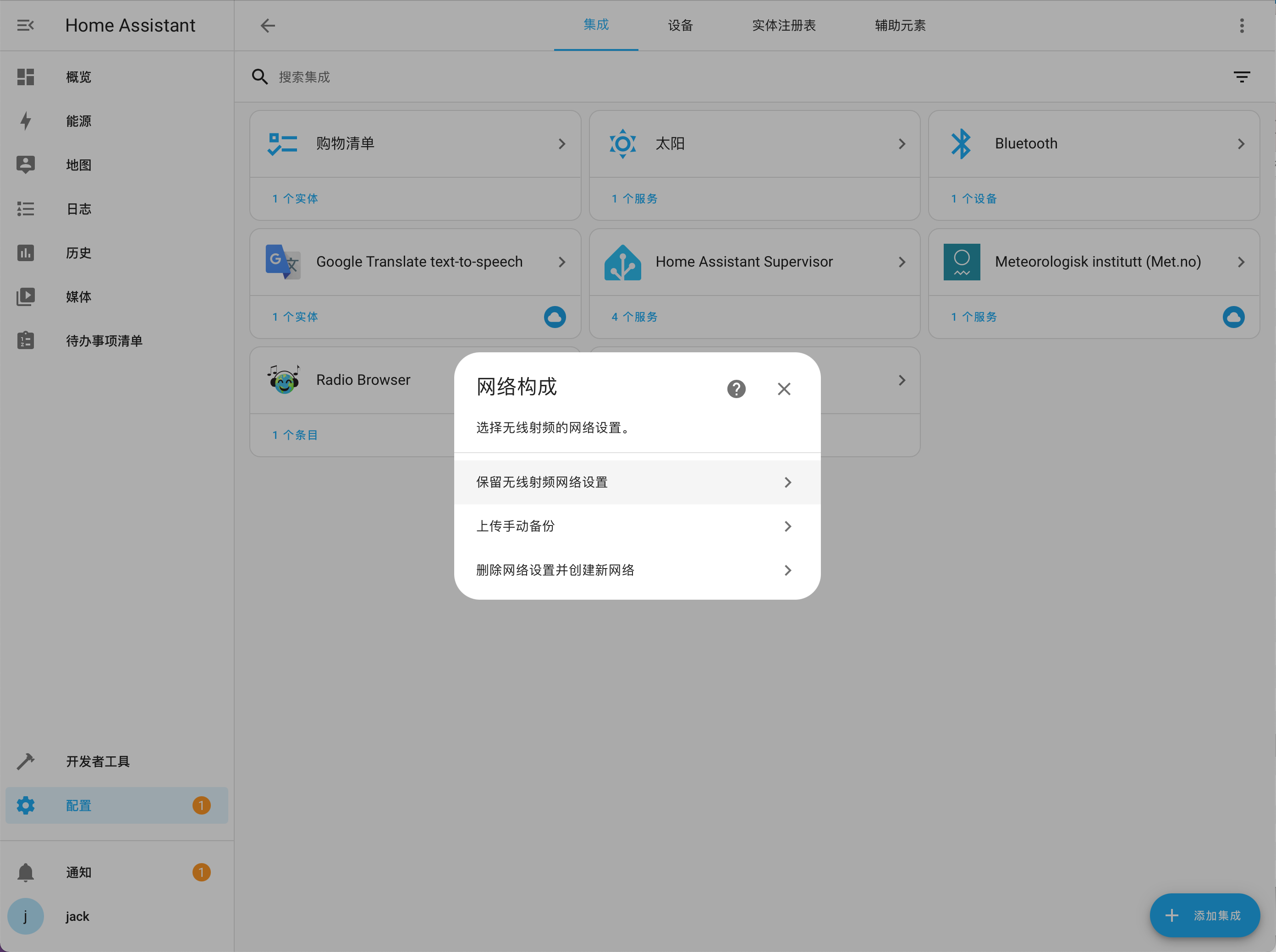
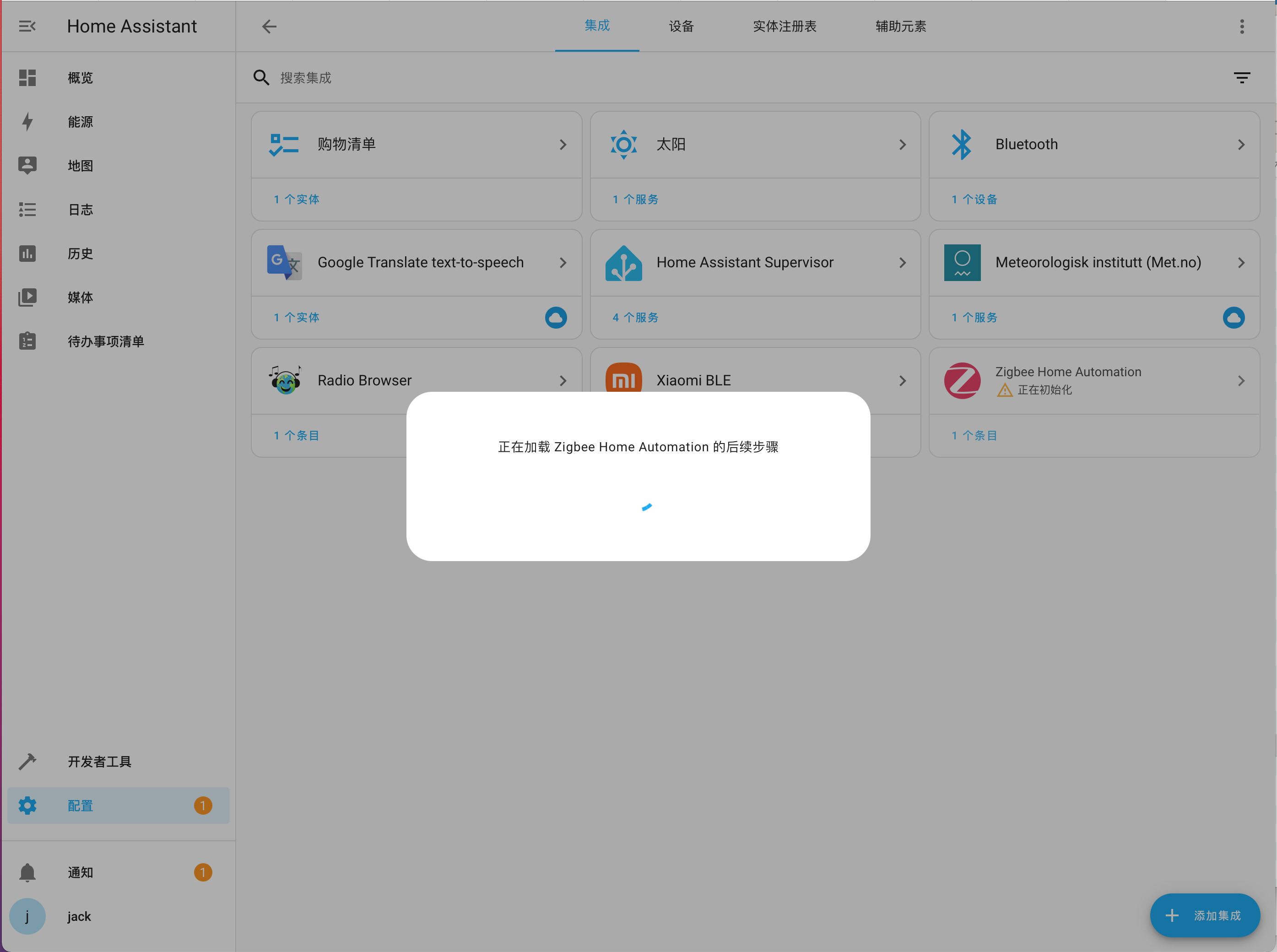
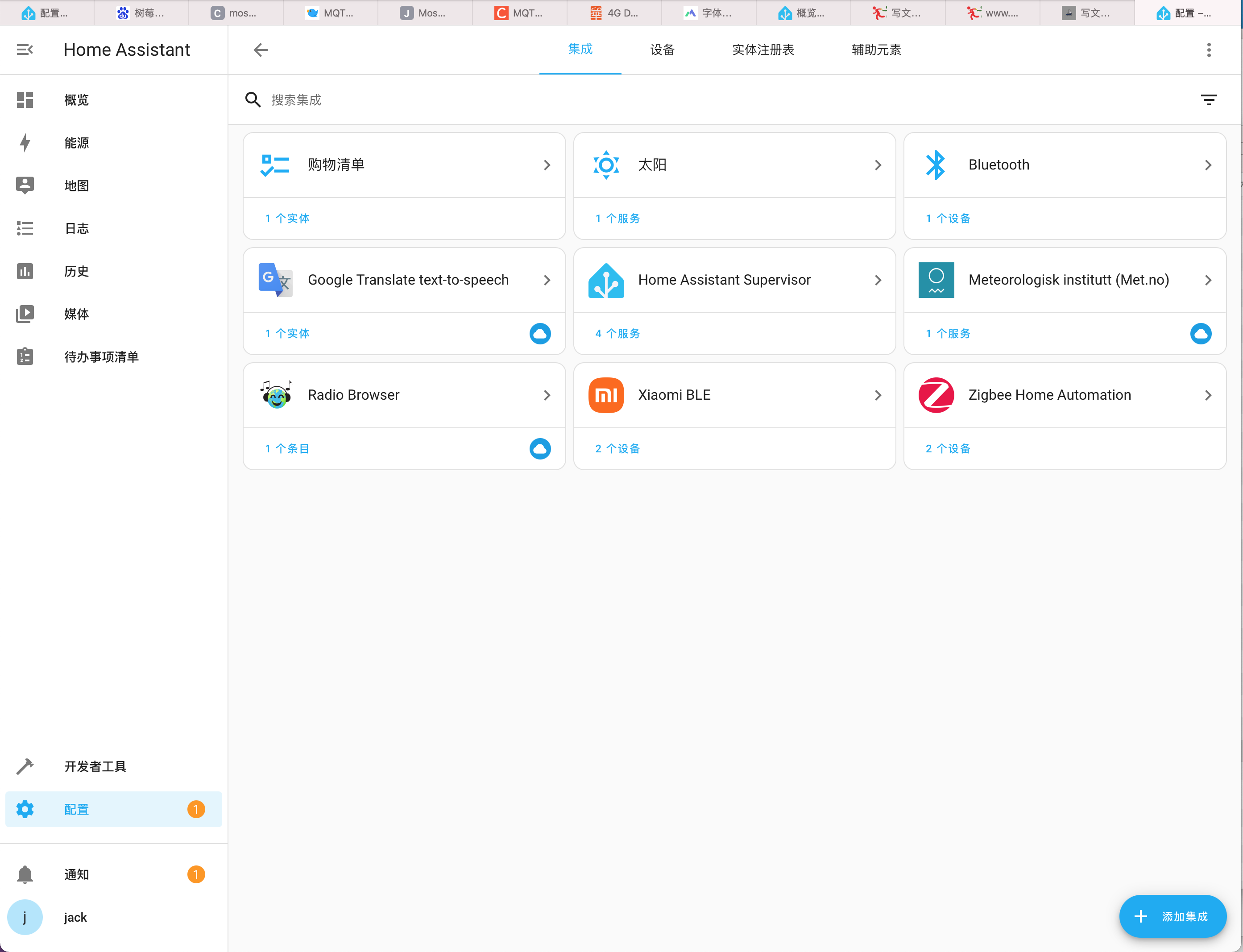
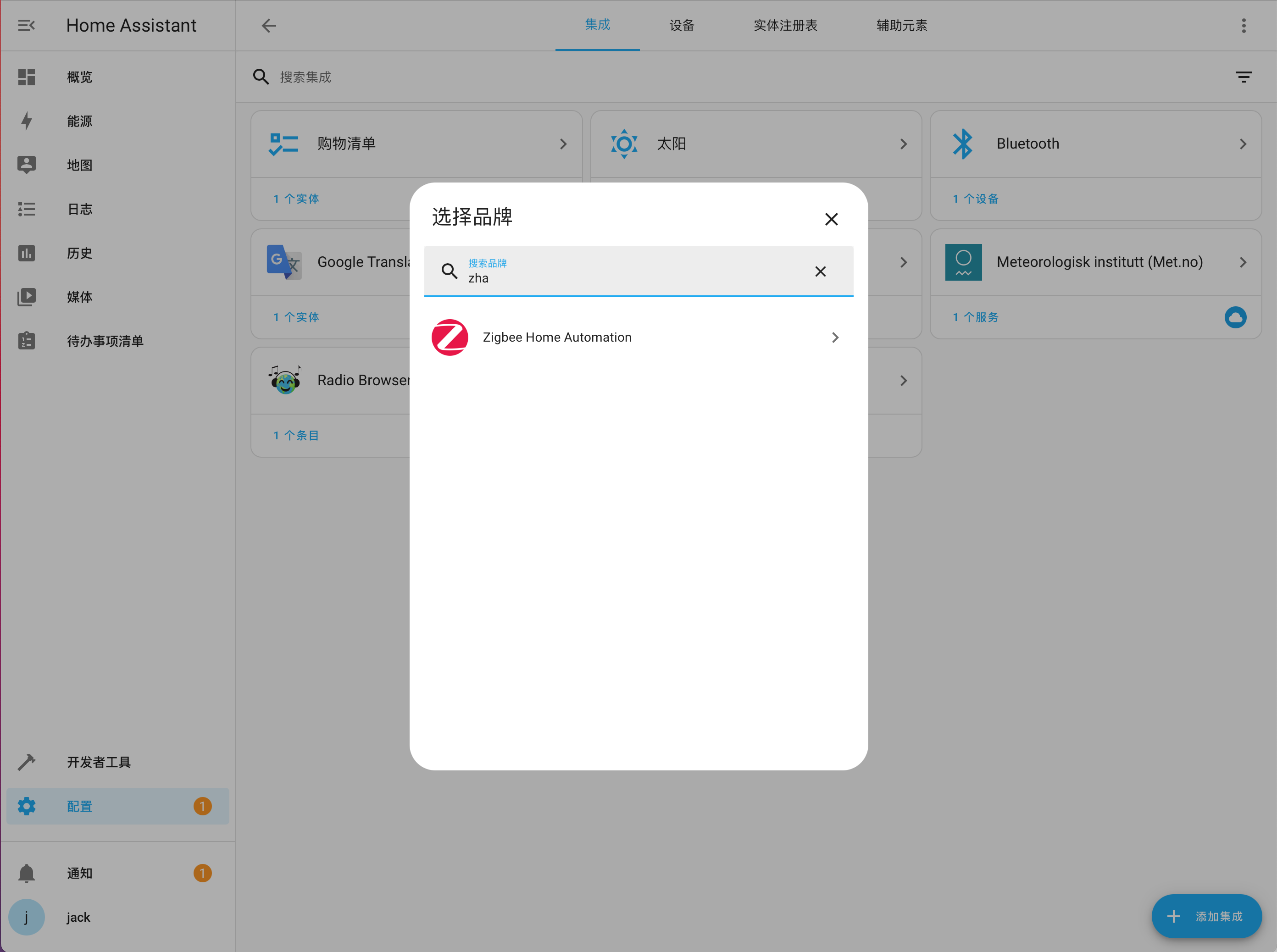
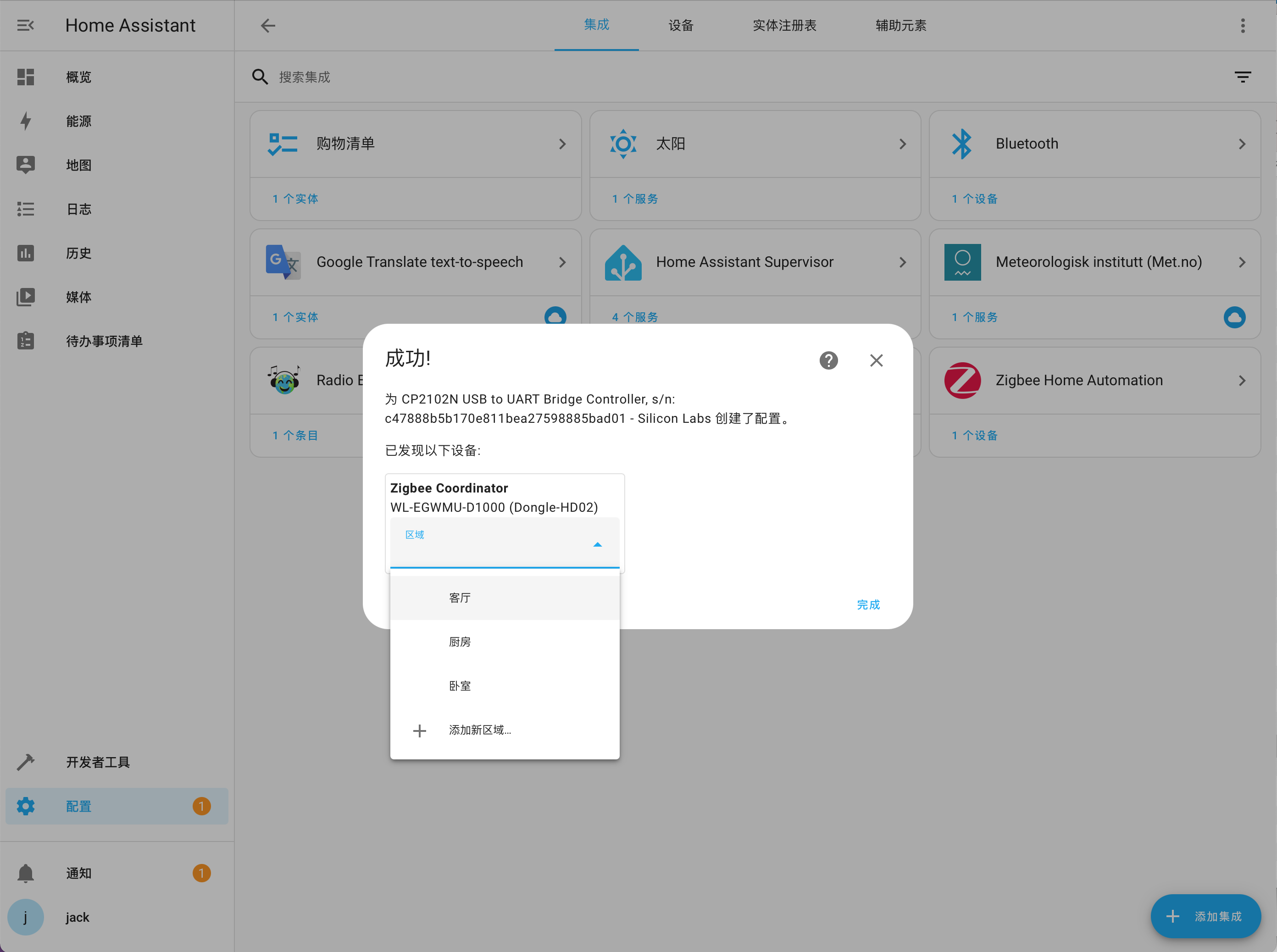
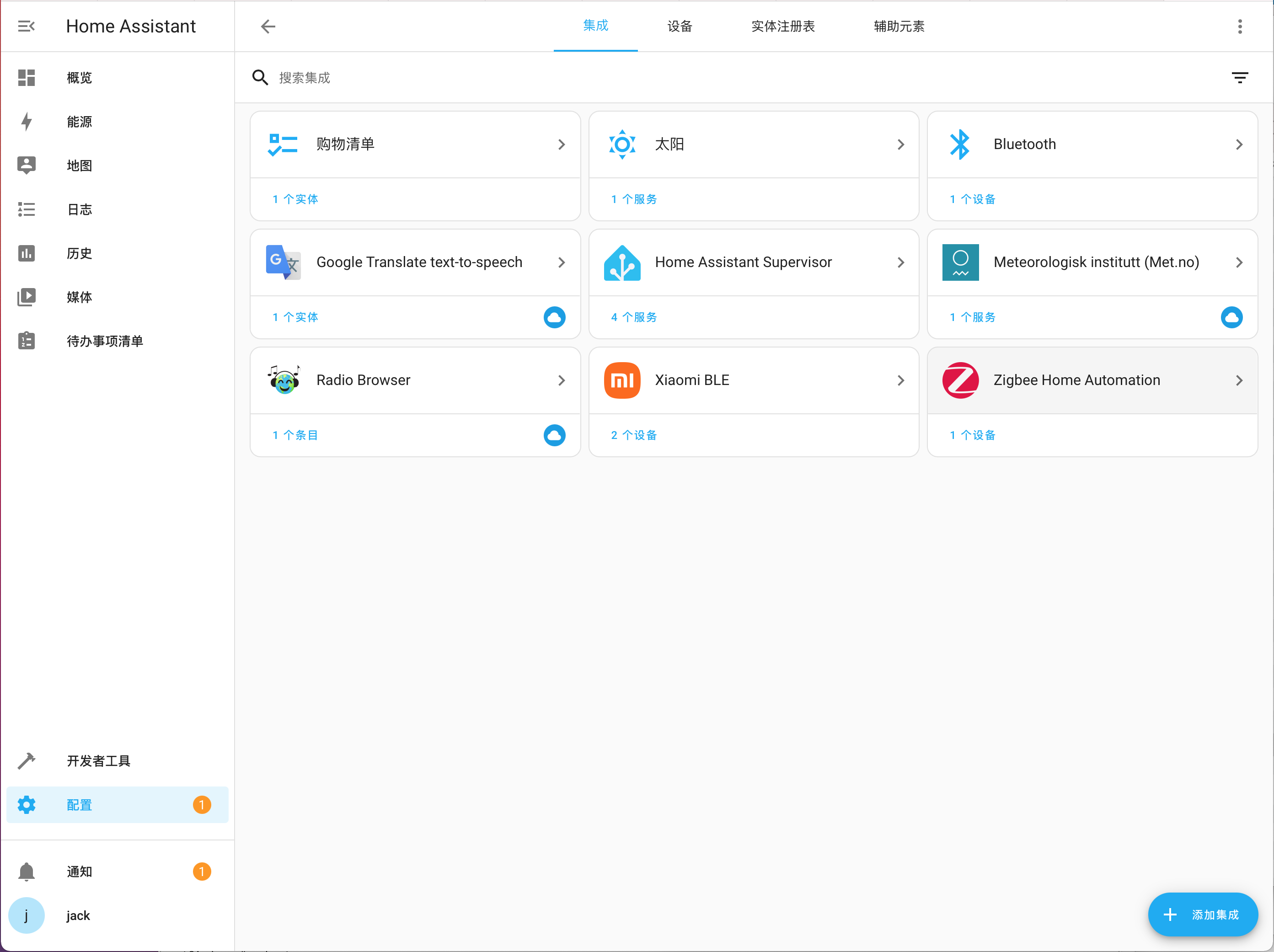
以上部分更详细的教程参考:如何通过zha将各种zigbee设备接入andoq
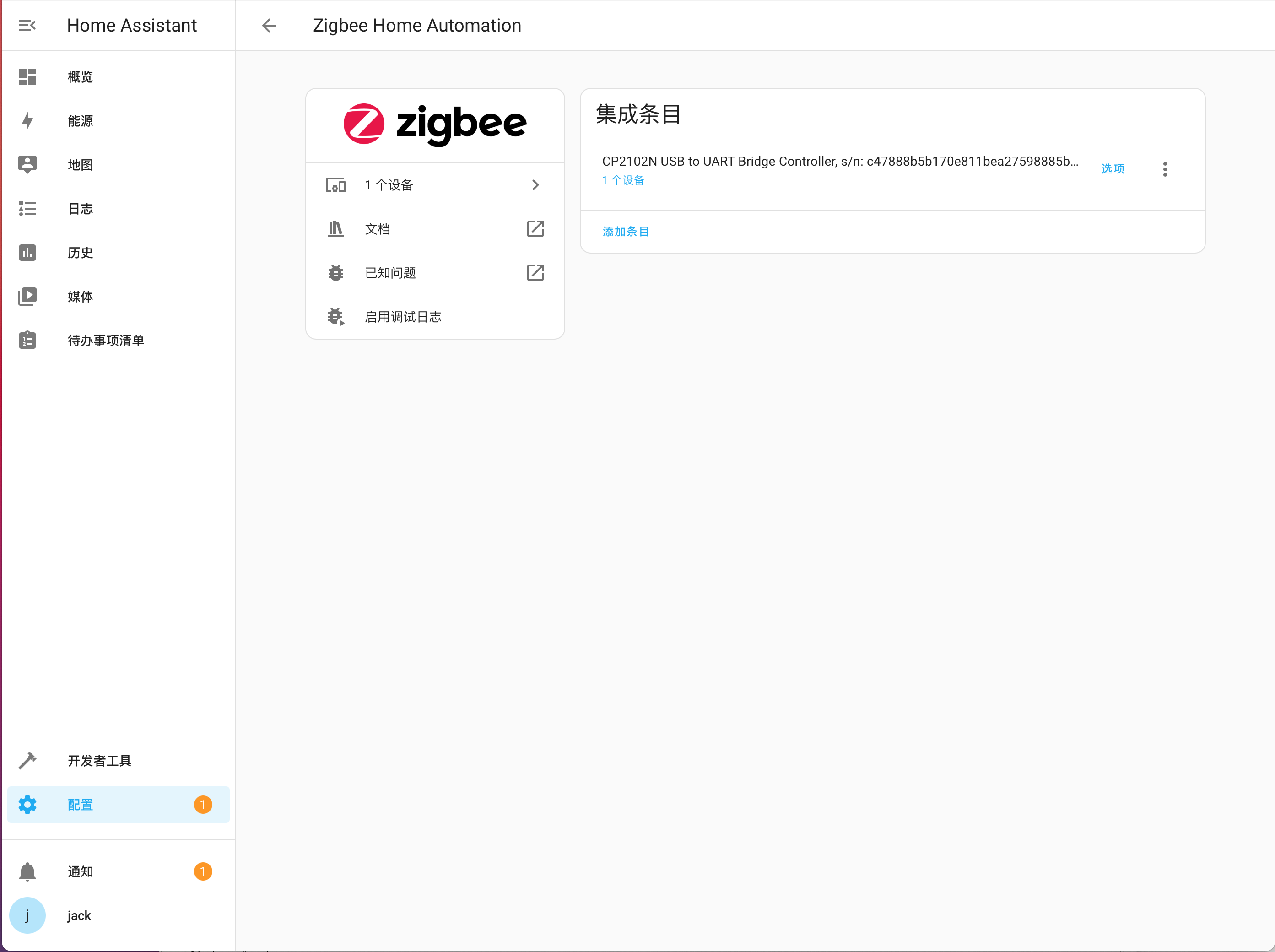
点击“1个设备”
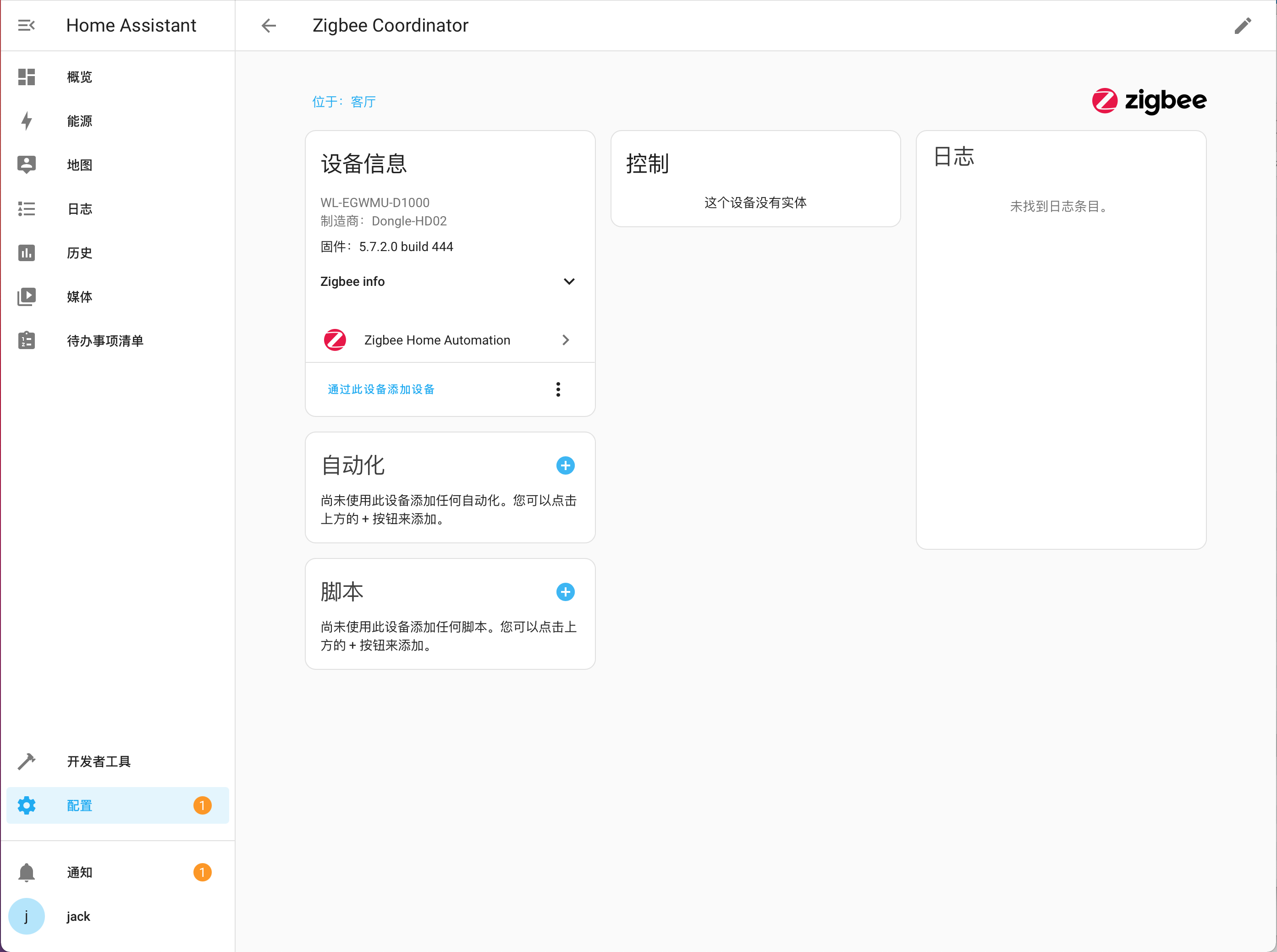
点击“通过此设备添加设备”
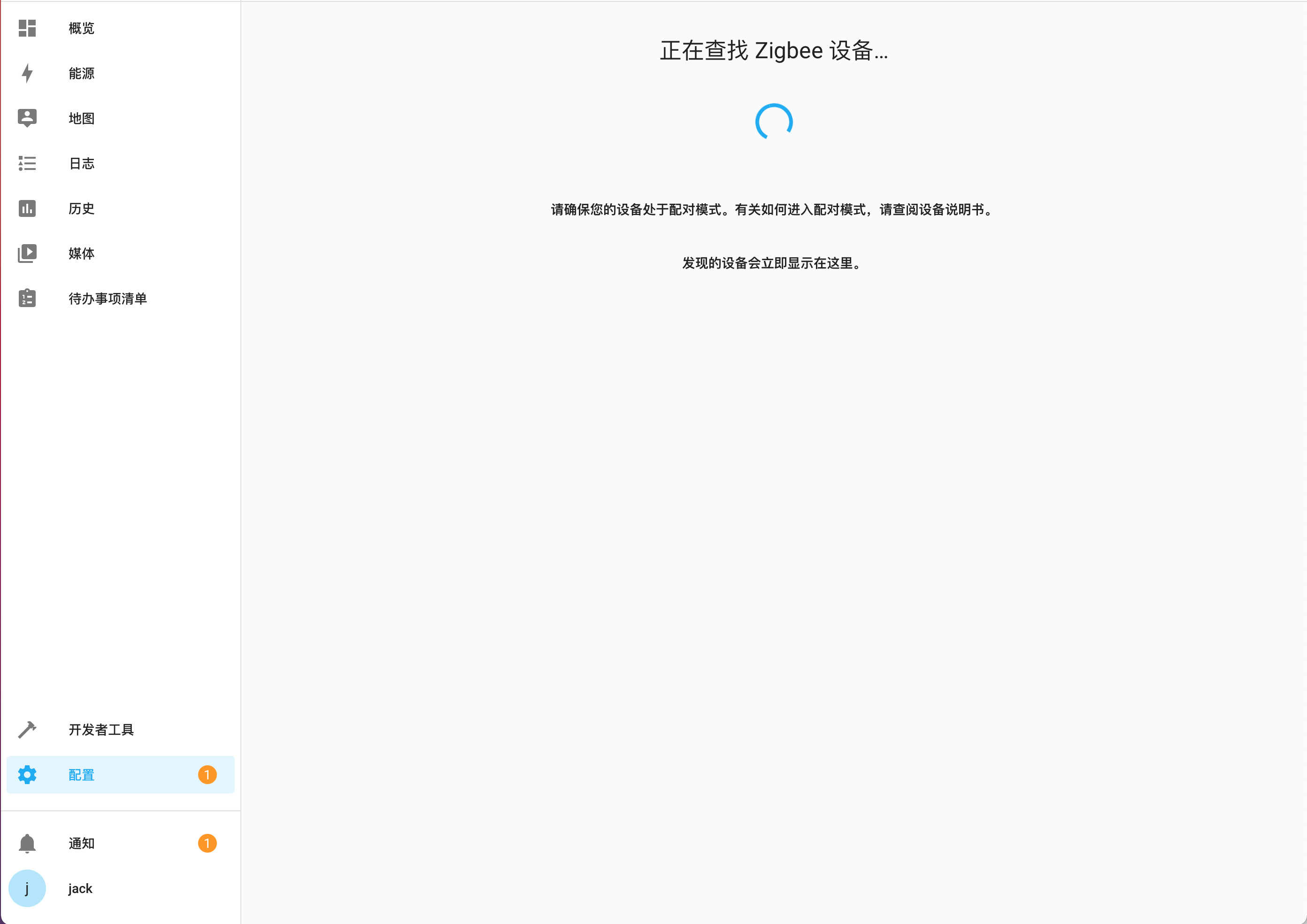

看一下蓝色灯下面的按钮,此时把这个按钮连续按4下,andoq主机就会发现门磁设备,接着往下看图片一步步操作即可
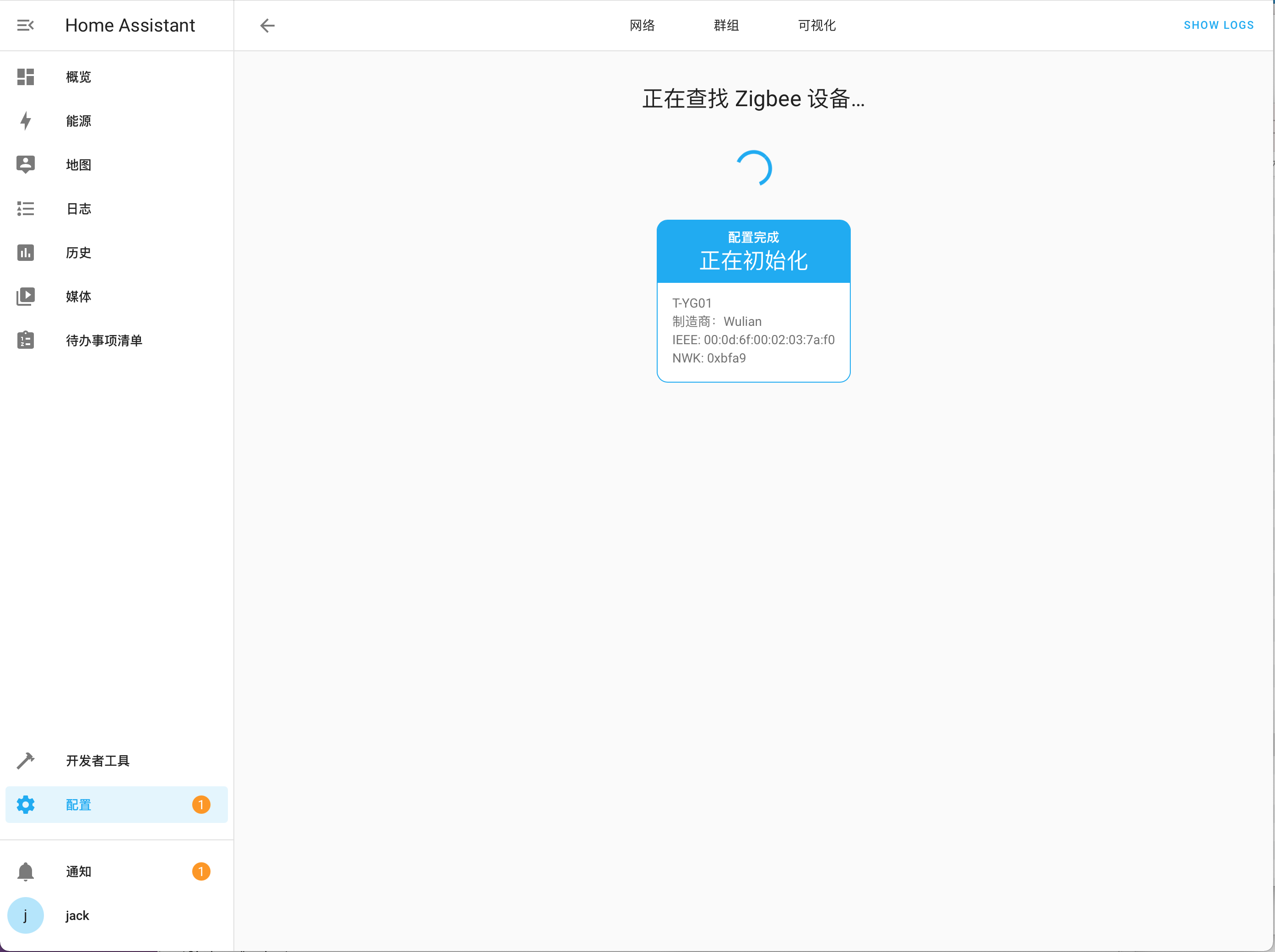
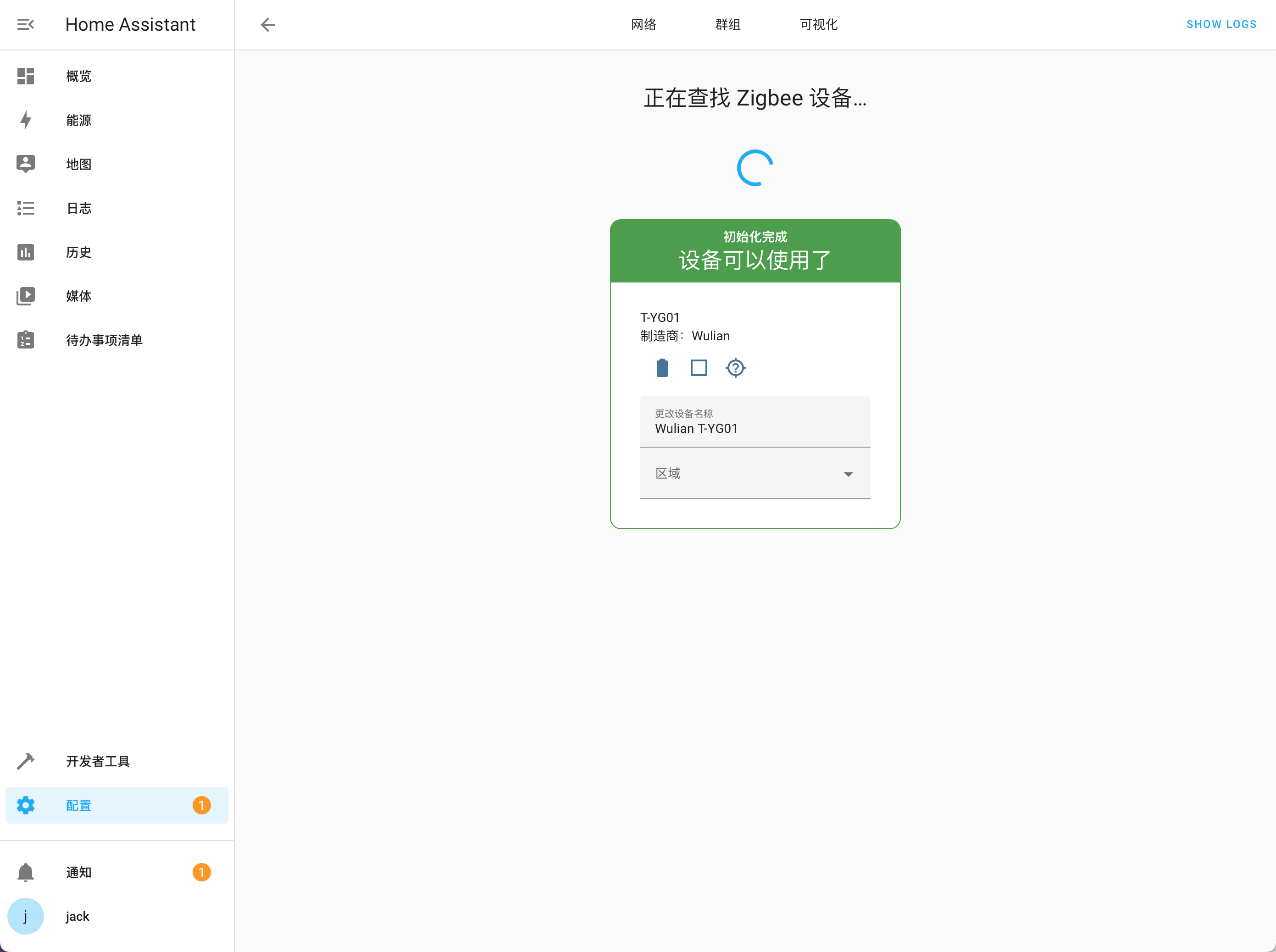

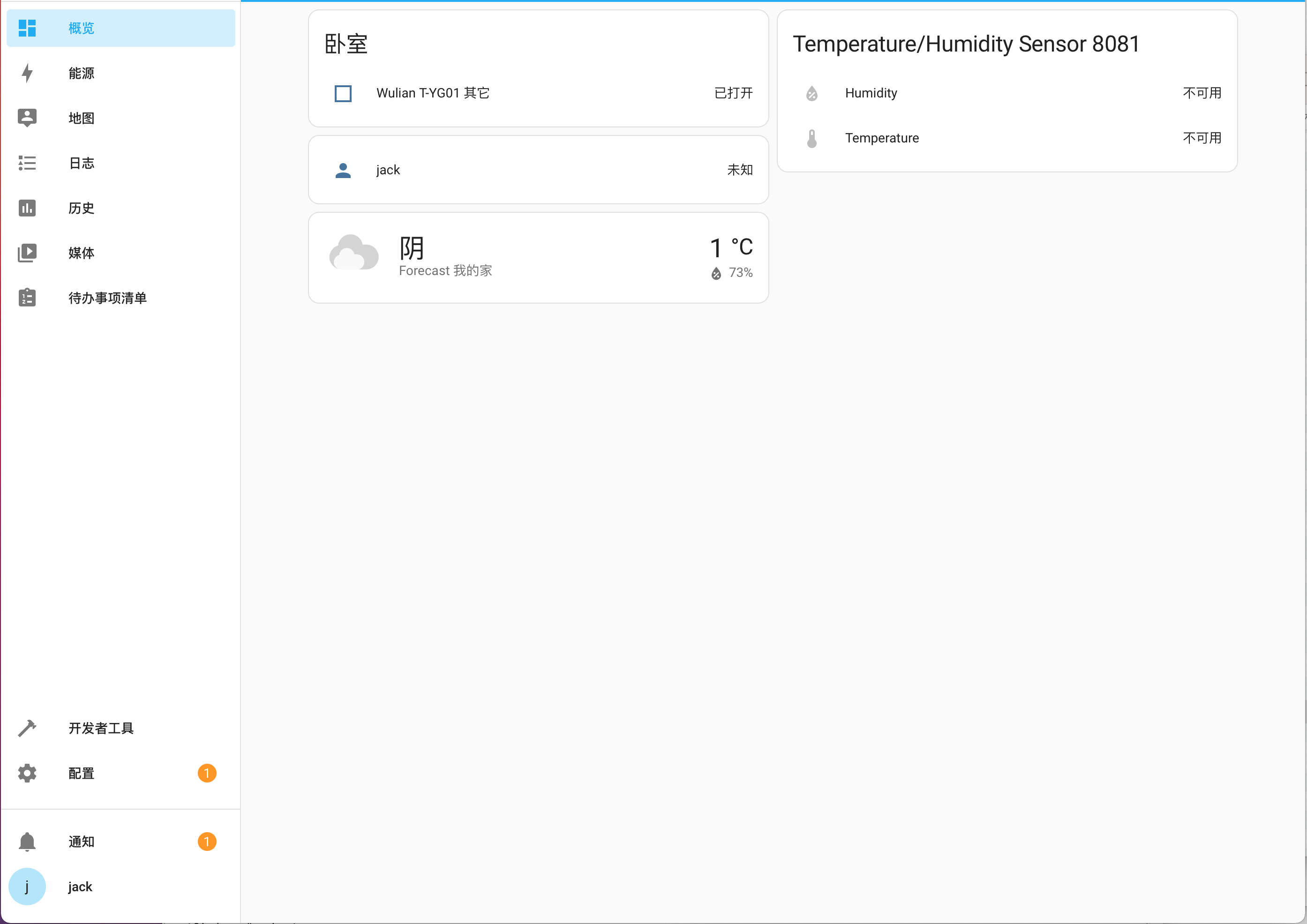
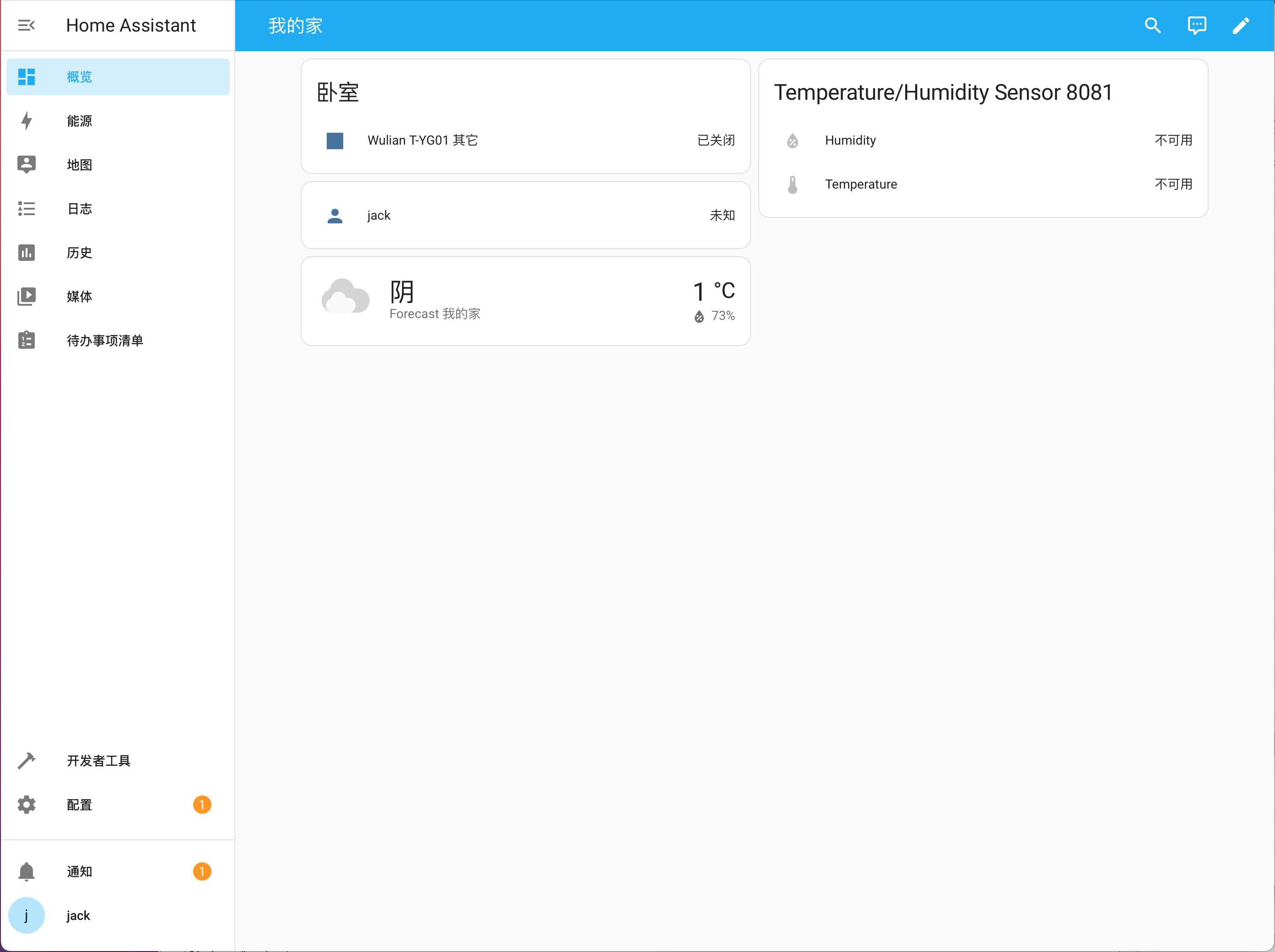



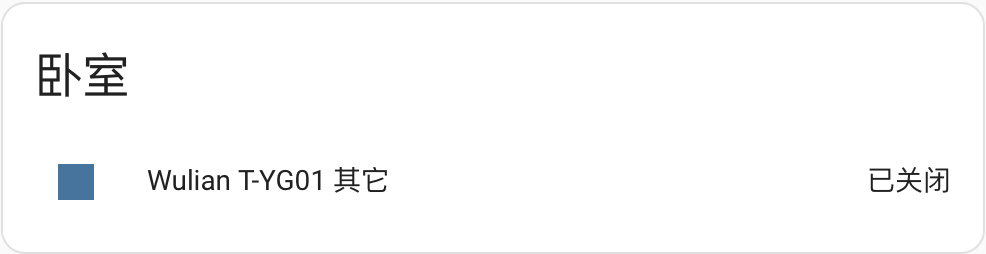
对于具体应用可以根据实际情况设置名称和图标,比如我这里有两个门磁,一个用于检测卧室门开关,一个用于检测窗户开关,那么名称和图标设置一下即可
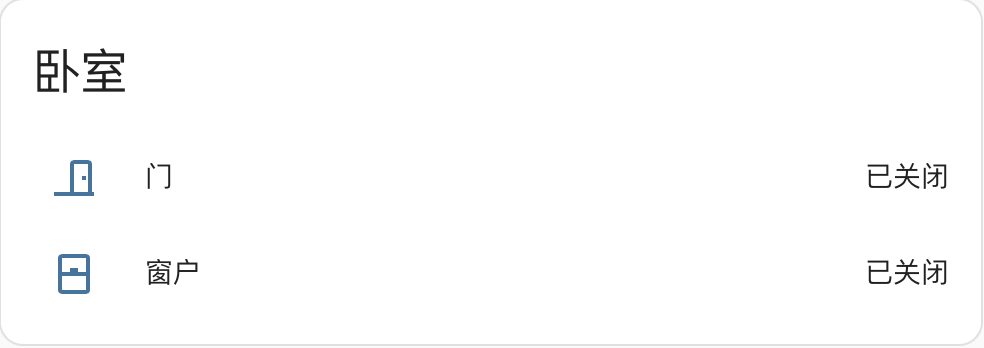


两个分开(见图示),andoq会立即显示已打开,两个合并,andoq会马上显示已关闭。此时你已经可以利用这个门磁和家里的所有其它设备(包括Wi-Fi、蓝牙、zigbee设备)或事件或时间联动了,具体自行探索就好。
注:看说明书才知道大厂的产品说明书都是高级货,产品也是在2016年就研发成功了,现在home assistant才用上,而且很好用。
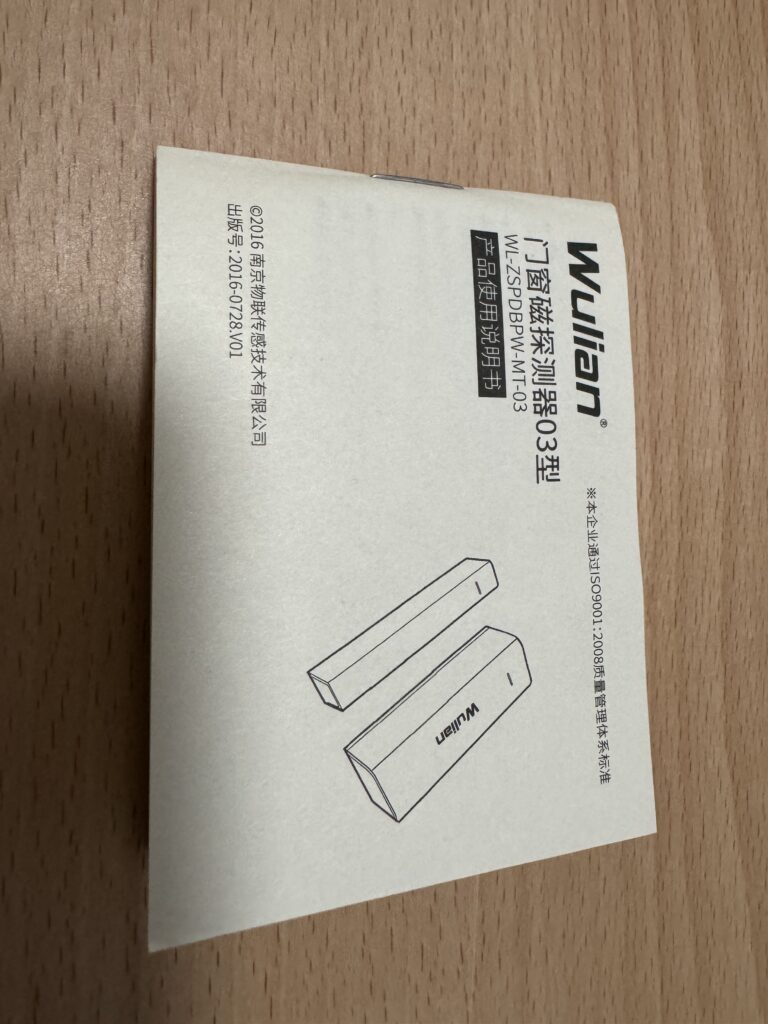
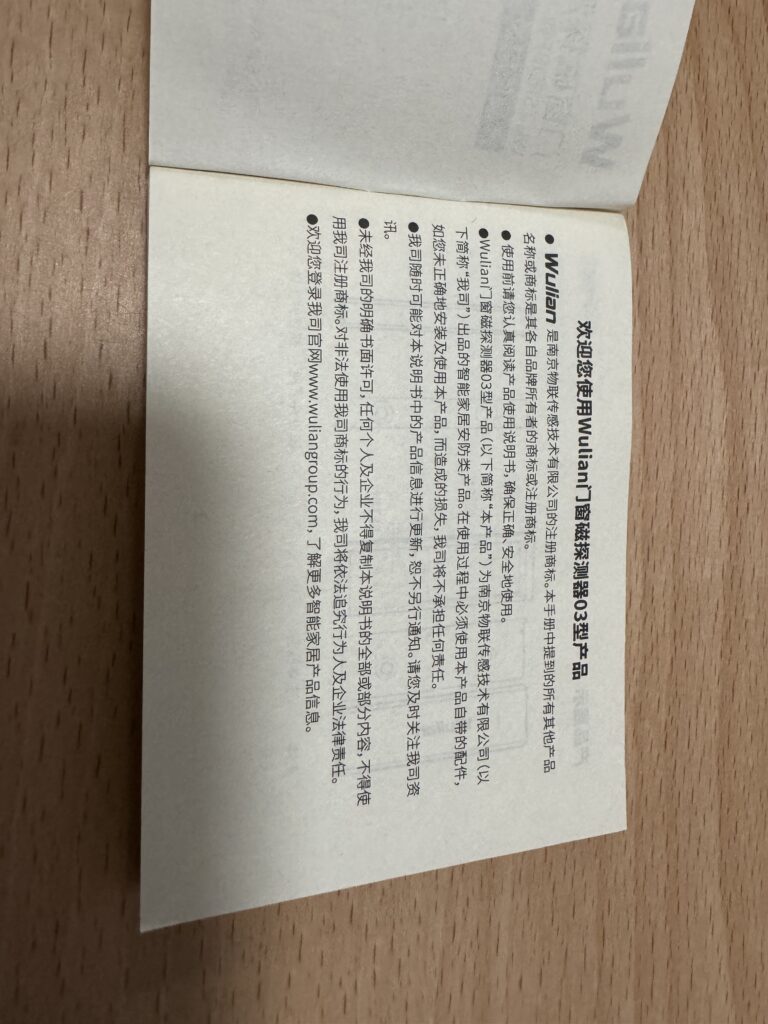
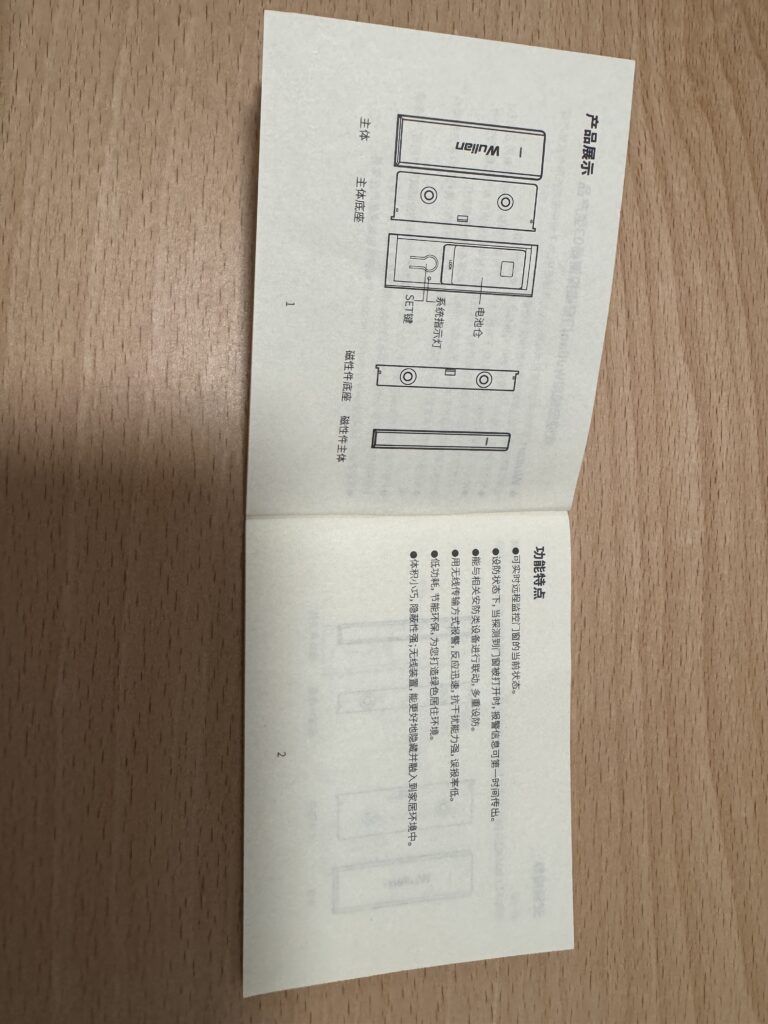
随着智能家居的普及,越来越多的家庭开始使用各种智能设备来提高生活质量和安全性。在这个过程中,HomeAssistant作为一个智能家居一体化平台,成为了许多家庭的关注点。然而,对于一些家庭来说,他们可能希望通过更加智能的方式控制家中的设备,而不是仅仅依赖于手机或语音助手。在这种情况下,使用GeekPad智慧屏开关连接HomeAssistant来实现局域网安全控制成为了一个不错的选择。

在开始之前,你需要准备以下设备:
1. GeekPad智慧屏开关
2. andoq设备(内置home assistant)
3. 局域网环境
4. 智能手机或平板电脑等设备

首先,你需要将GeekPad智慧屏开关连接到你的局域网中。这可以通过将GeekPad智慧屏开关插入到路由器或交换机上,然后使用手机或平板电脑连接到相同的网络。
接下来,你需要在andoq中配置GeekPad智慧屏开关。这可以通过以下步骤完成:
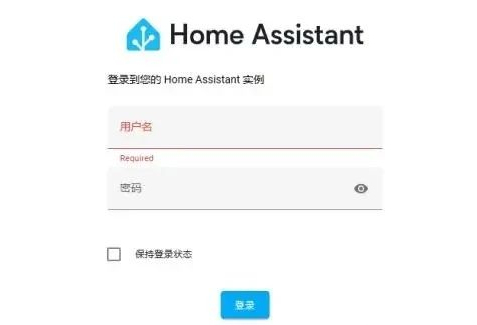
1. 打开HomeAssistant软件,并登录到你的账户。
2. 在左侧导航栏中选择“集成”选项。
3. 在搜索框中输入“mqtt”,然后选择“GeekPad智慧屏开关”插件。
4. 点击“安装”按钮安装插件。
5. 安装完成后,返回到“集成”选项卡,然后点击“配置”按钮。
6. 在配置页面中,输入GeekPad智慧屏开关的IP地址和端口号,然后点击“保存”按钮。
7. 回到HomeAssistant的主界面,现在你应该可以看到GeekPad智慧屏开关已经成功连接到了你的HomeAssistant系统中。
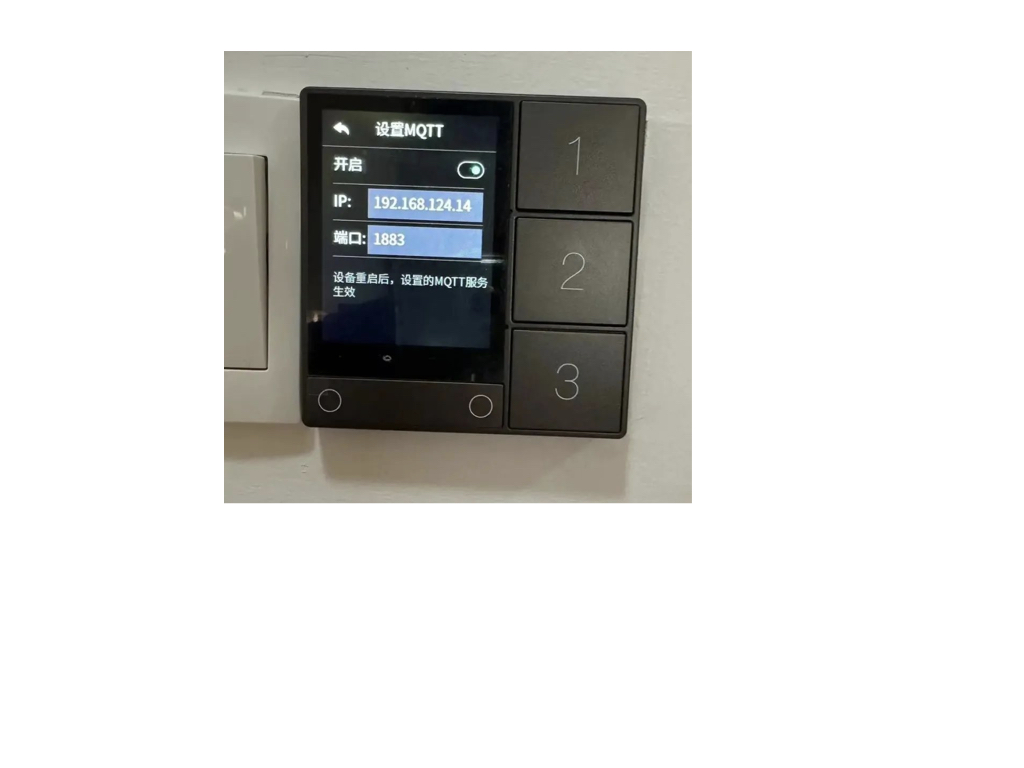
现在你已经成功连接了GeekPad智慧屏开关,接下来你可以开始配置智能场景和自动化规则了。以下是一些常见的配置示例:
1. 场景配置:你可以创建一个场景,将GeekPad智慧屏开关与其他智能设备进行联动。例如,当你打开卧室的灯光时,GeekPad智慧屏开关会自动关闭电视电源。
2. 自动化规则:你可以设置一些自动化规则来控制GeekPad智慧屏开关的行为。例如,每天晚上10点自动关闭所有电器设备,或者当家中没有人时自动关闭所有灯光。
3. 安全控制:你可以将GeekPad智慧屏开关与安全系统进行联动,例如当有人闯入时自动报警或录像。
4. 语音控制:你可以使用语音助手来控制GeekPad智慧屏开关的行为。例如,通过语音指令来打开或关闭电视、空调等设备。
完成以上配置后,你可以进行测试和调试来确保一切正常工作。你可以手动触发场景或自动化规则来检查它们是否按预期工作。如果遇到任何问题或错误消息,你可以查看HomeAssistant的日志或GeekPad智慧屏开关的日志来找出问题的原因并加以解决。
通过使用GeekPad智慧屏开关连接HomeAssistant来实现局域网安全控制是一个非常实用的功能。它可以帮助你更加智能地控制家中的设备,提高生活质量和安全性。如果你对智能家居有兴趣并希望了解更多关于HomeAssistant和GeekPad智慧屏开关的信息,请继续关注我们的教程和文章。