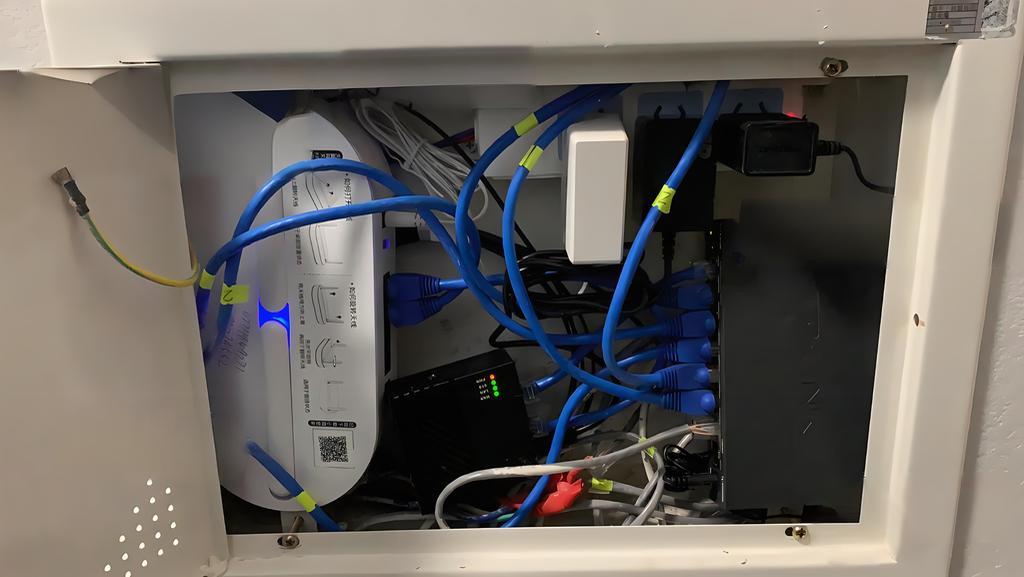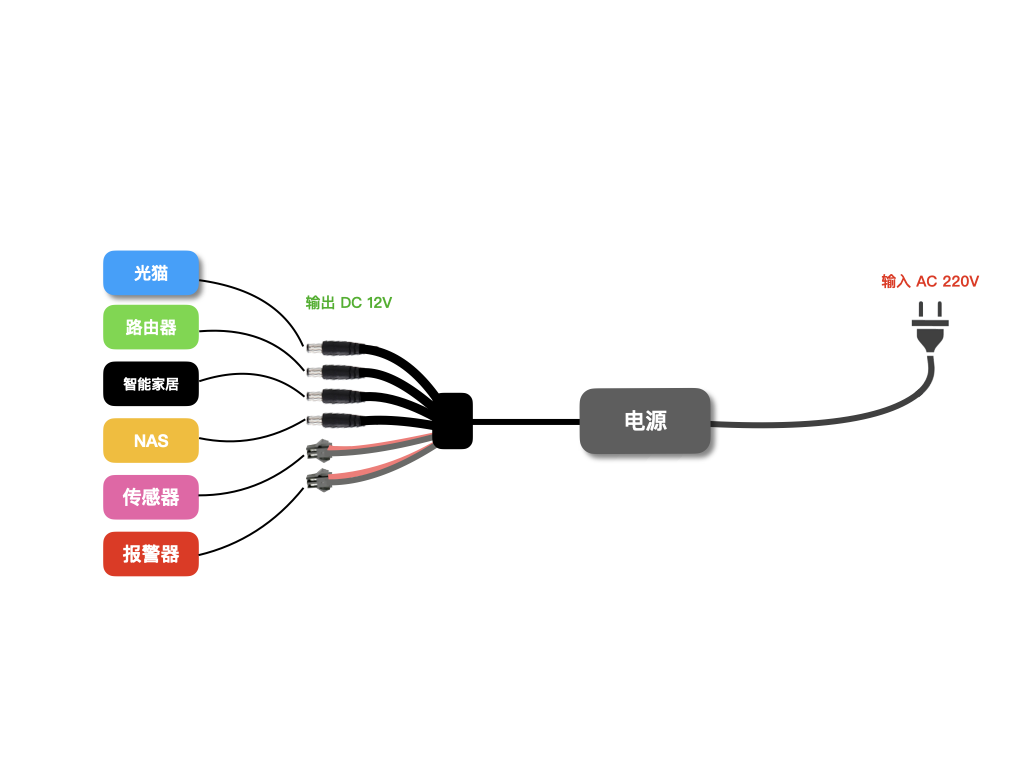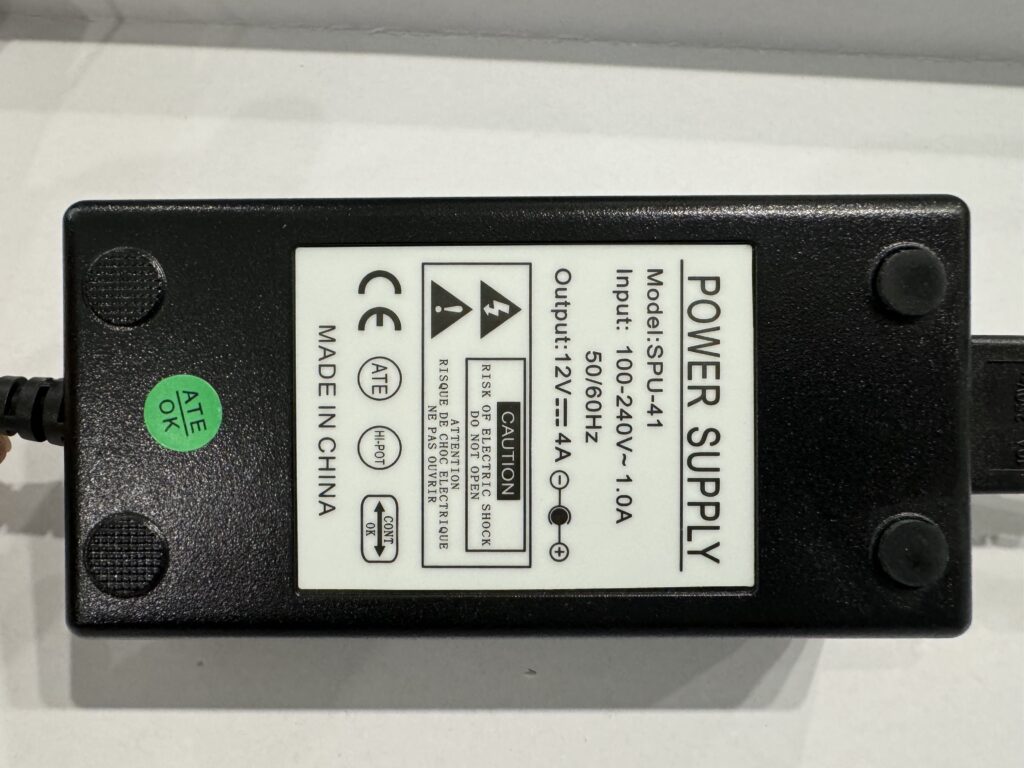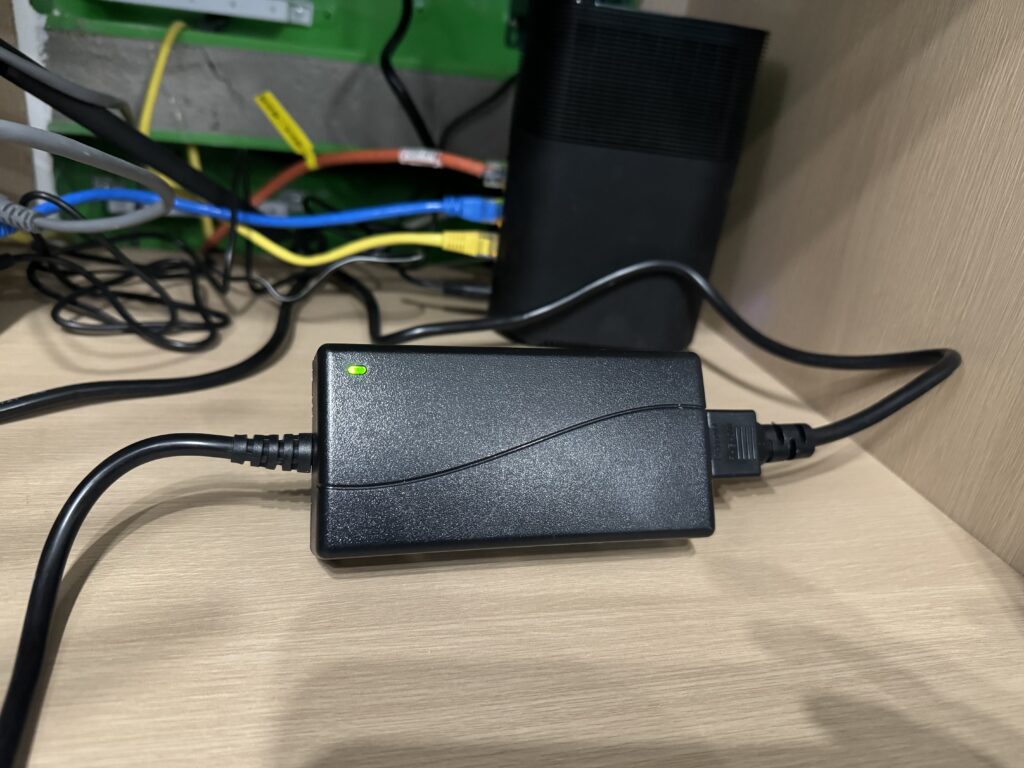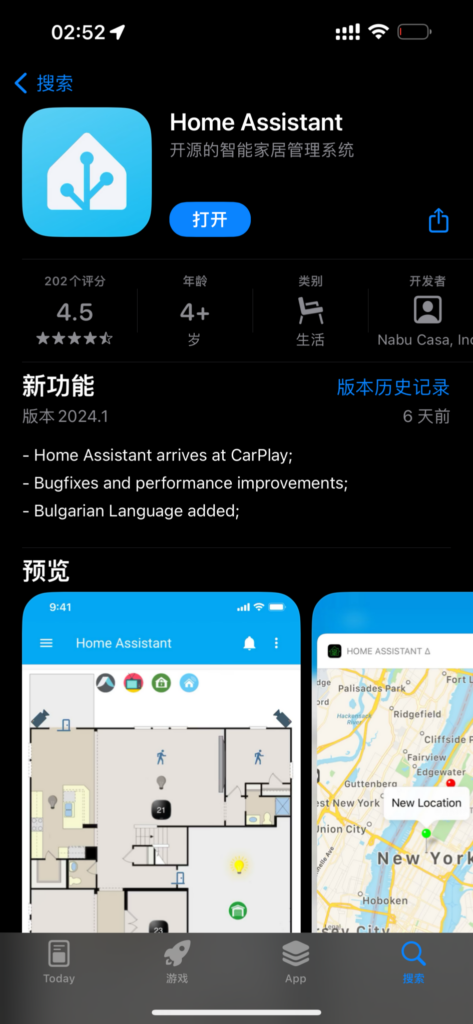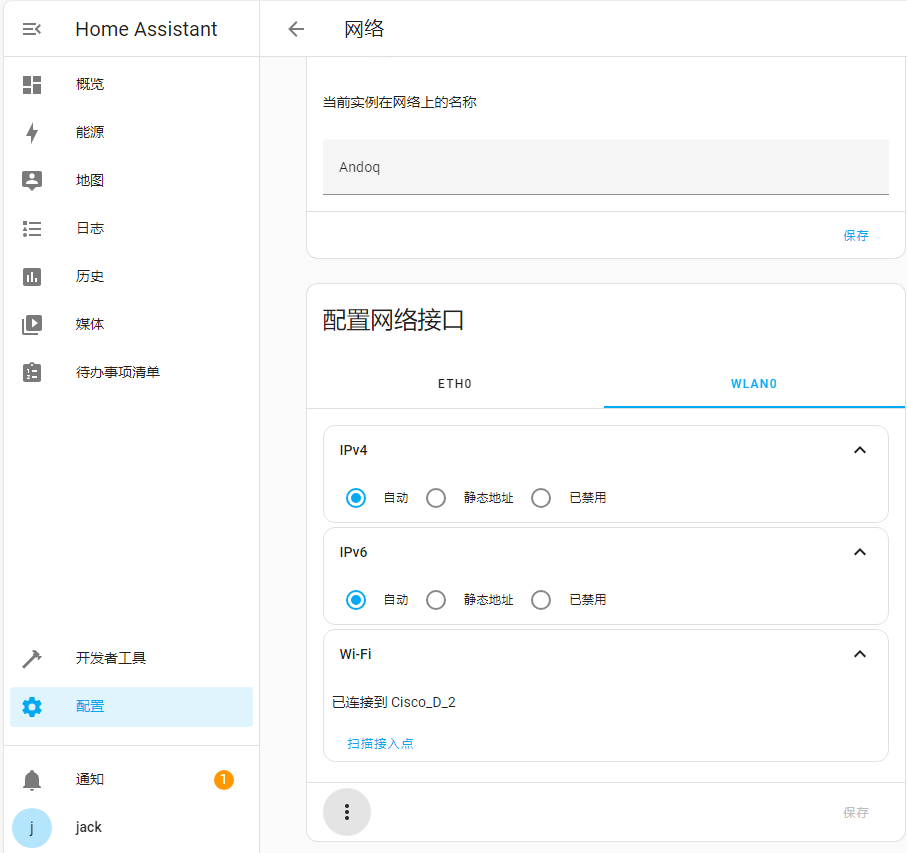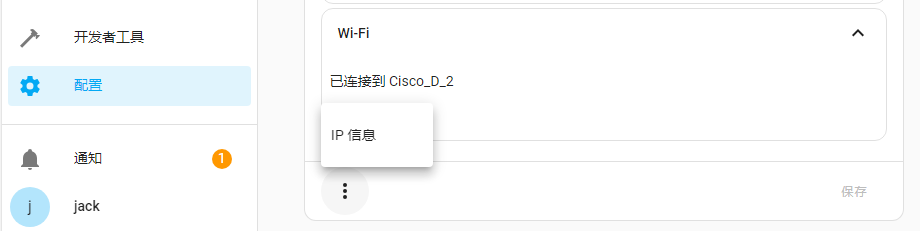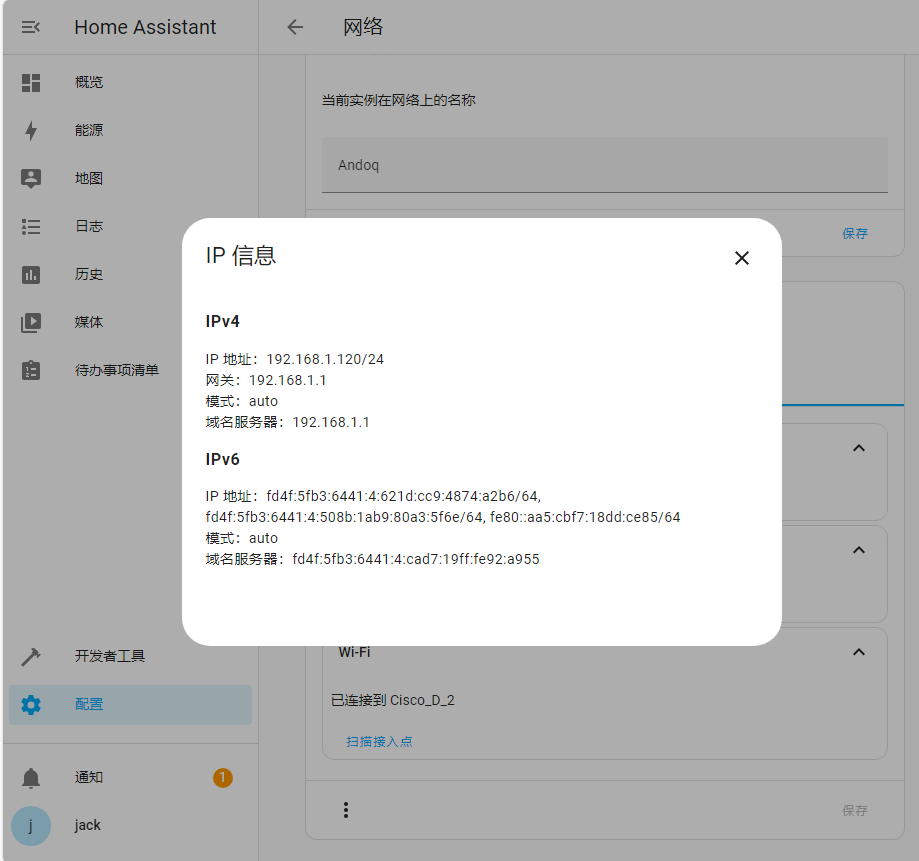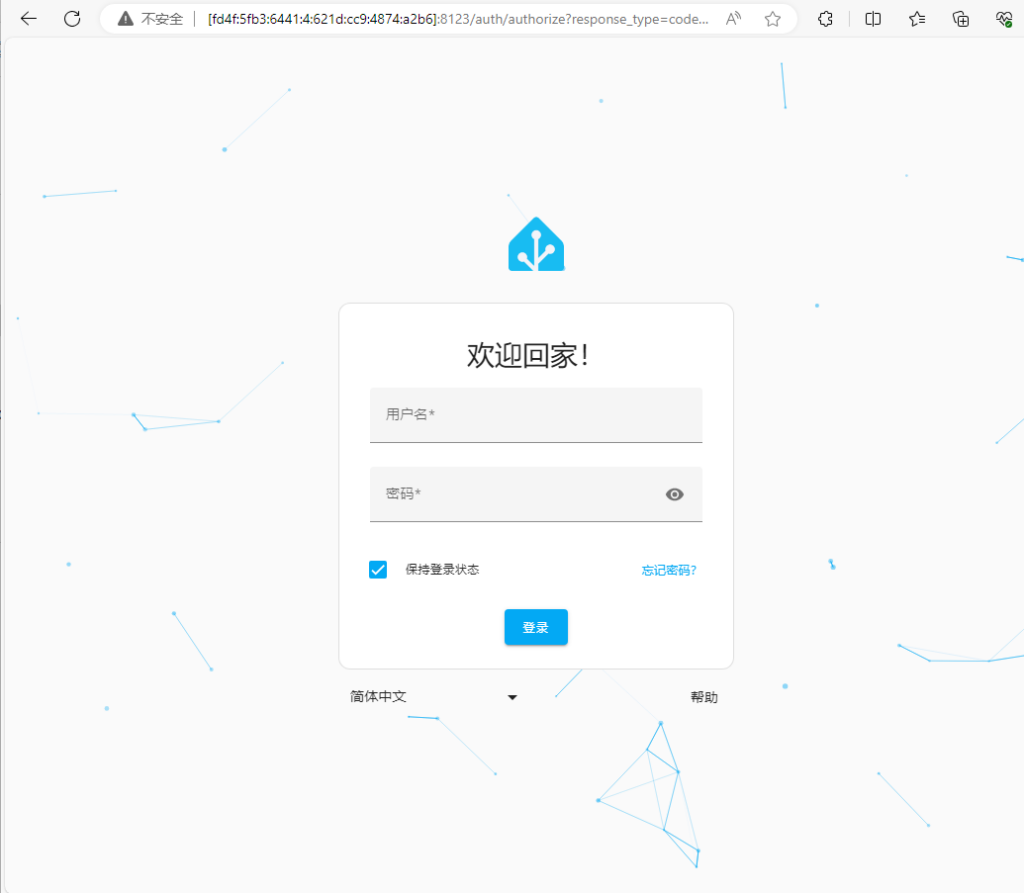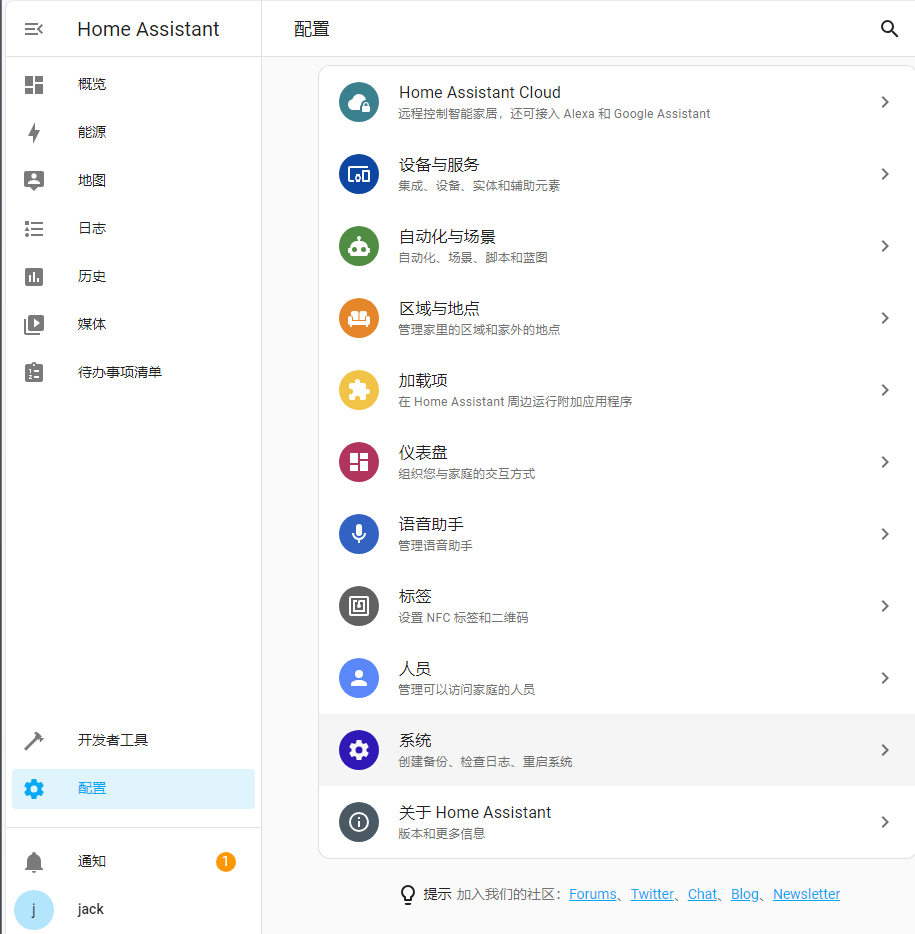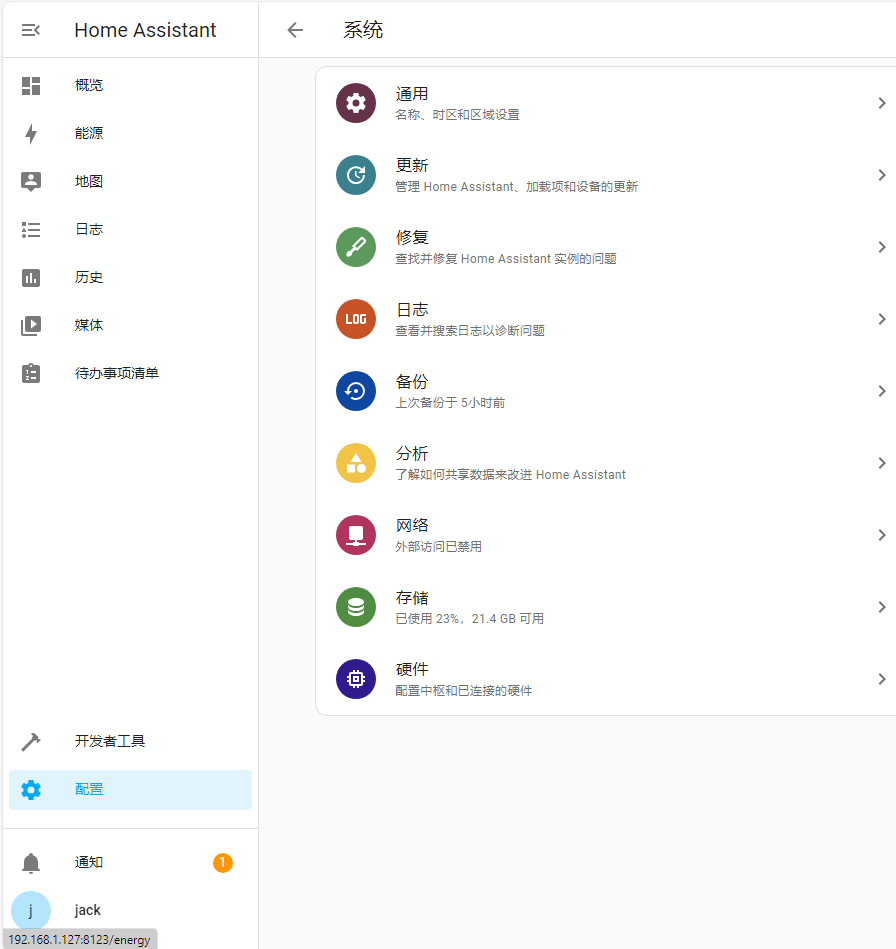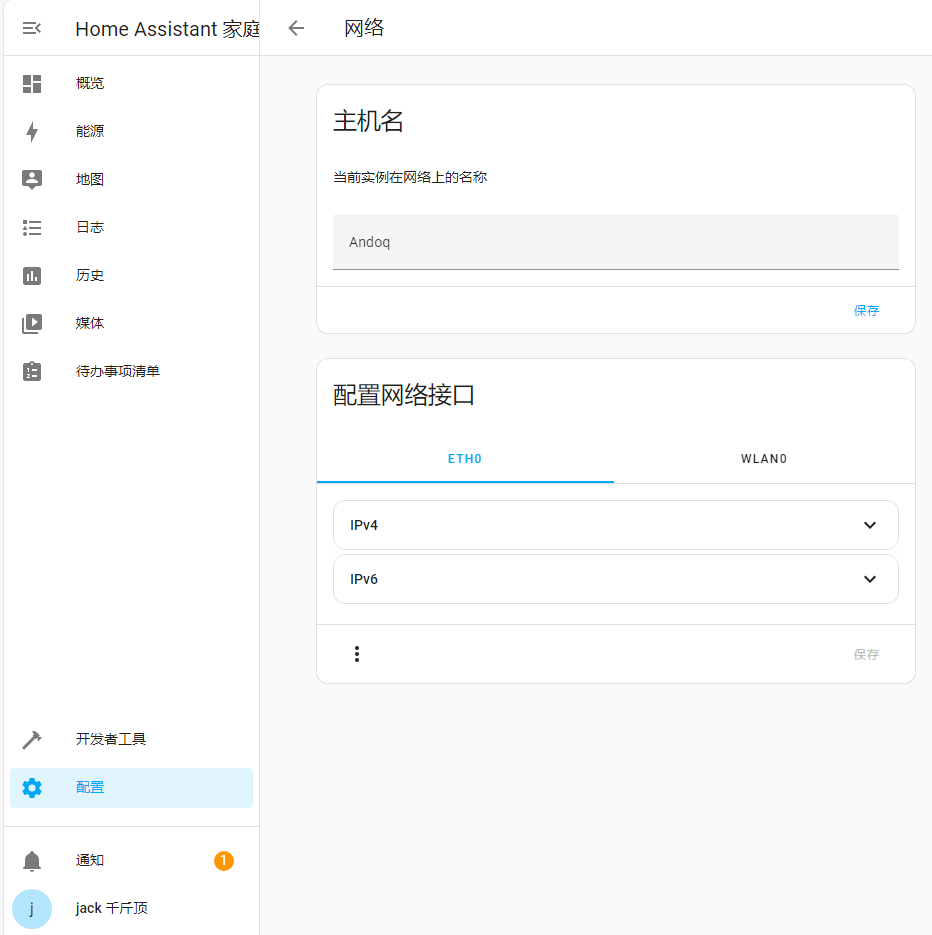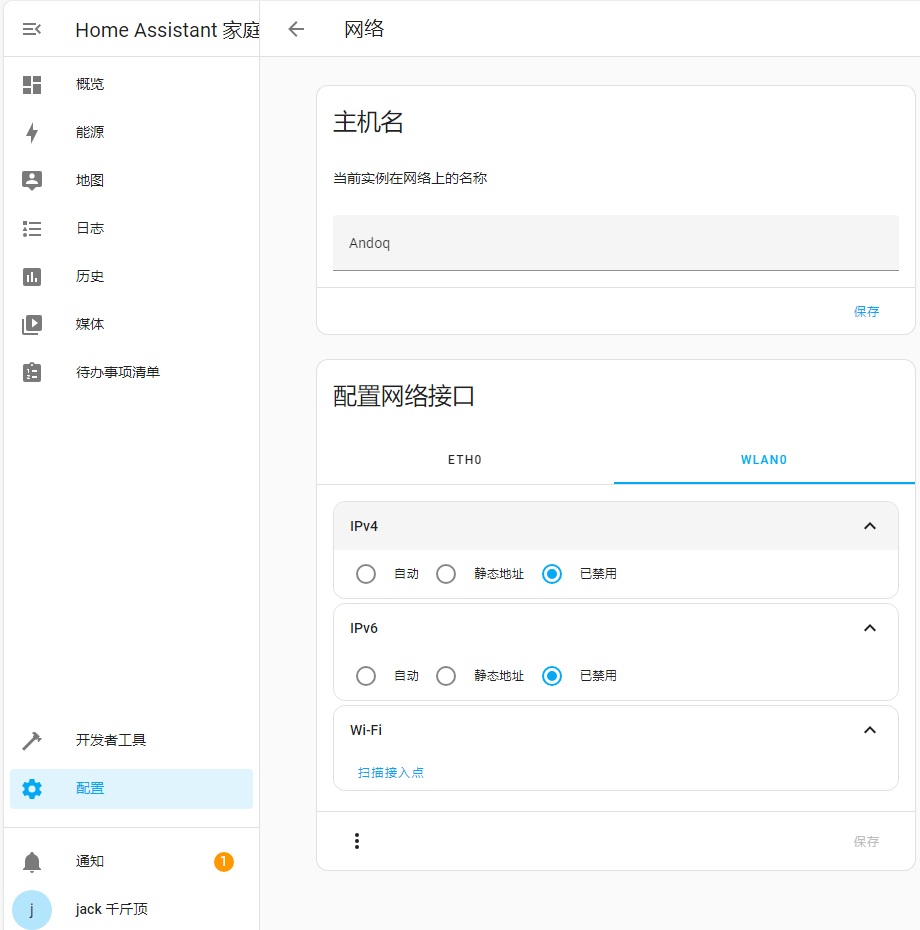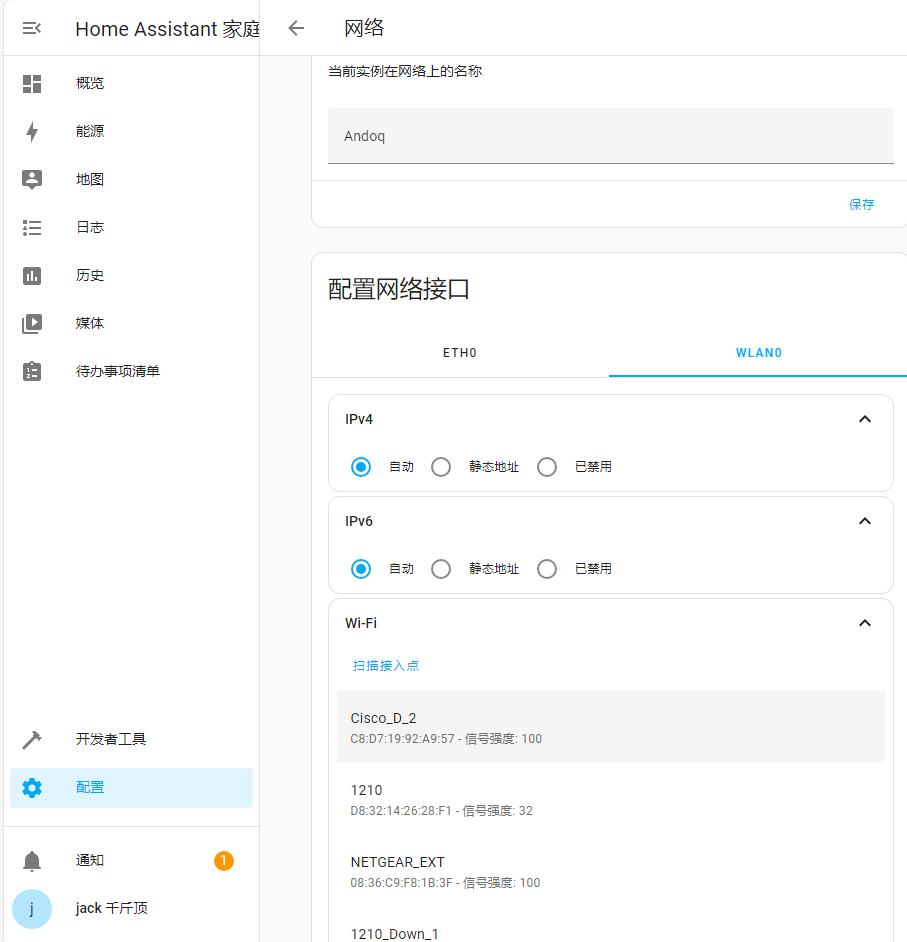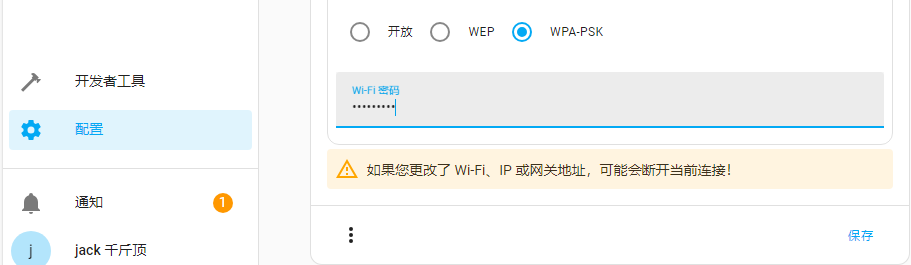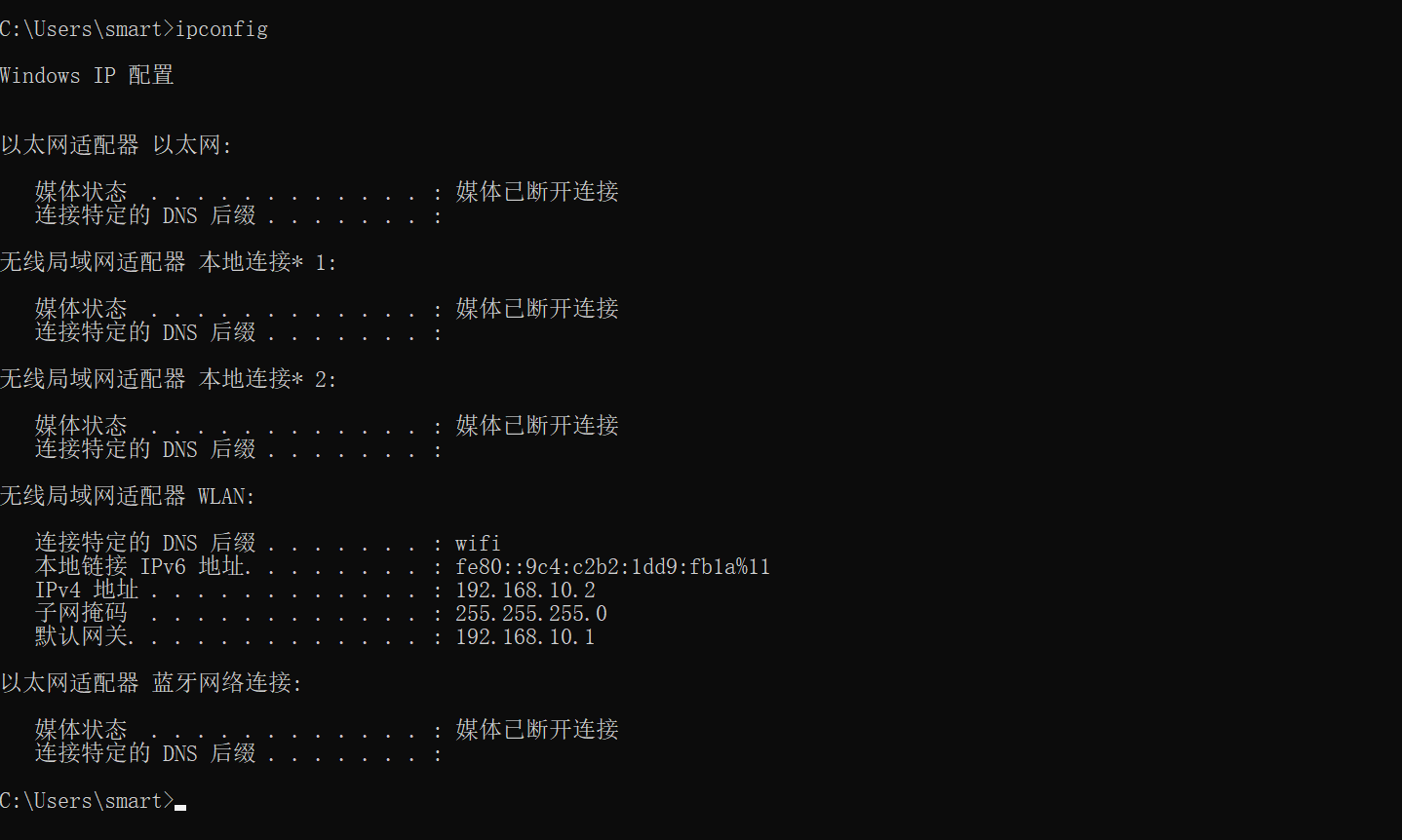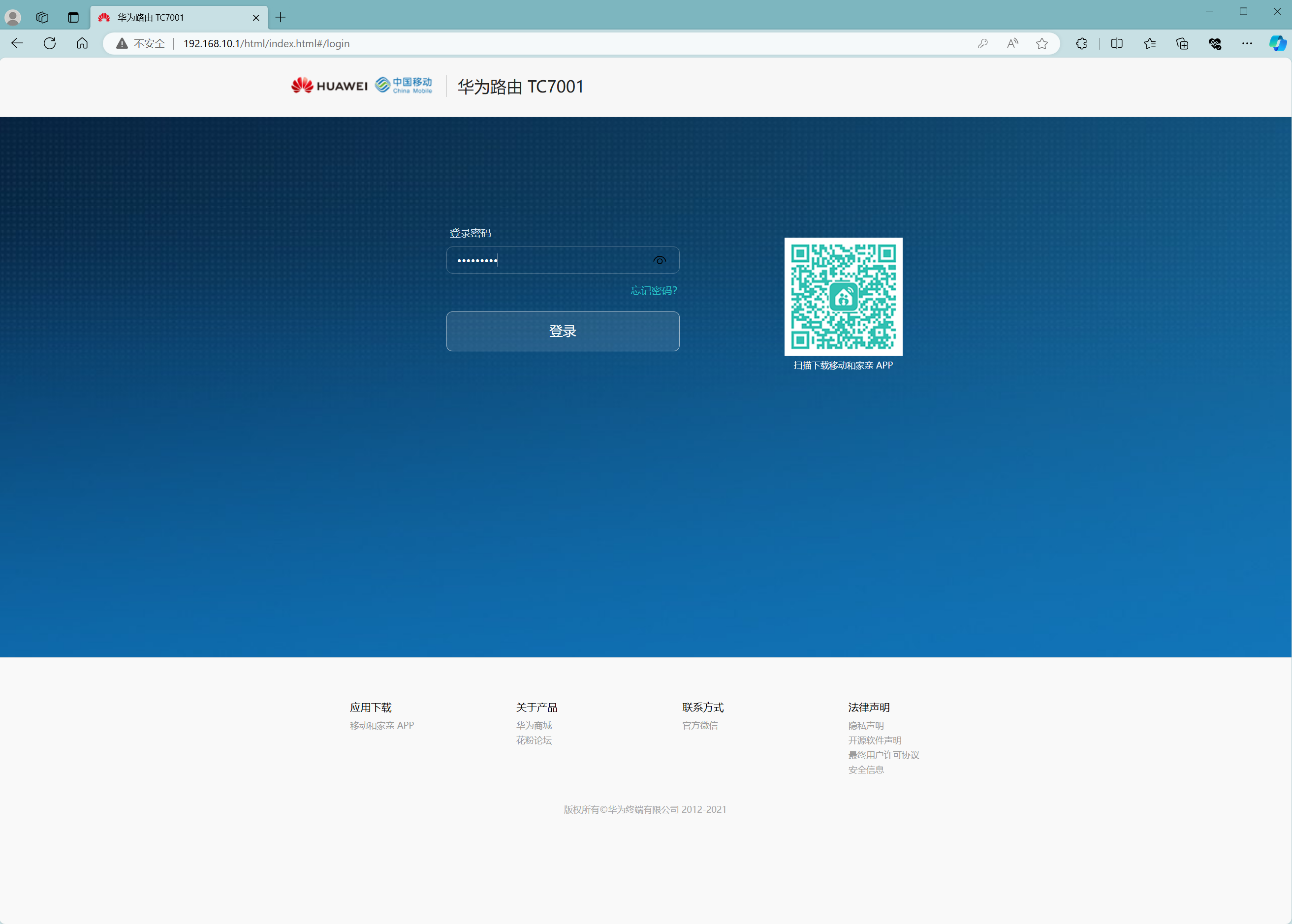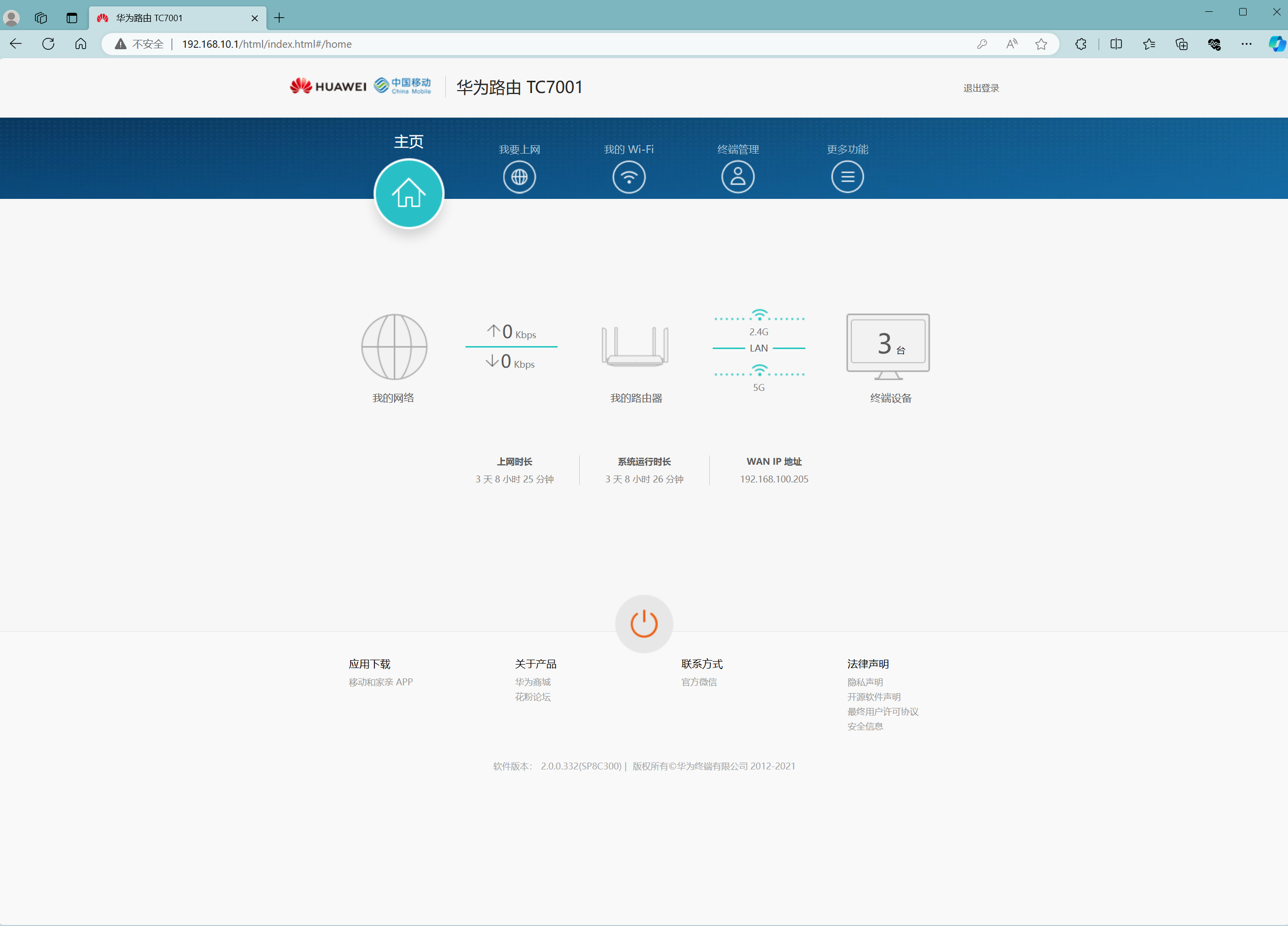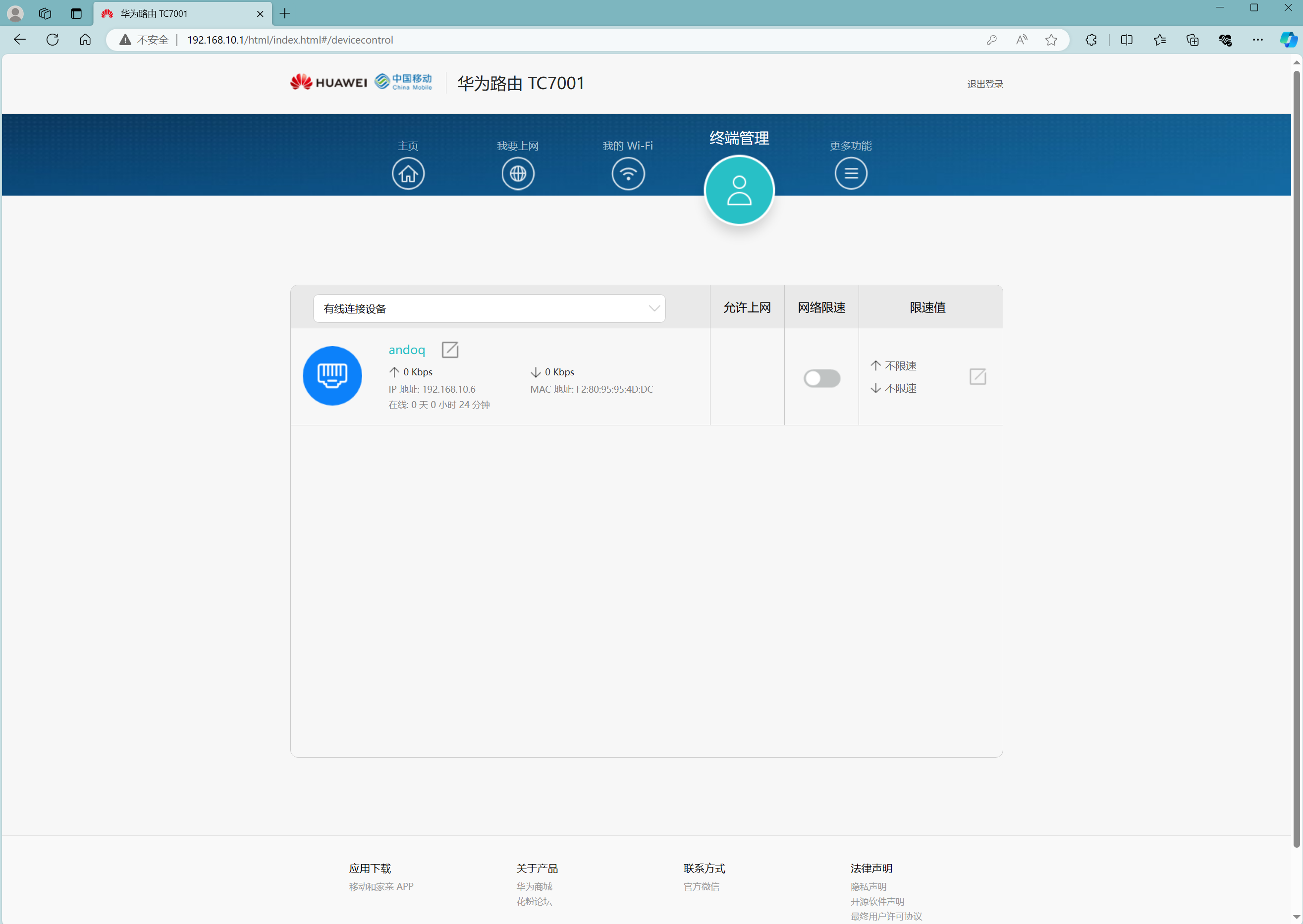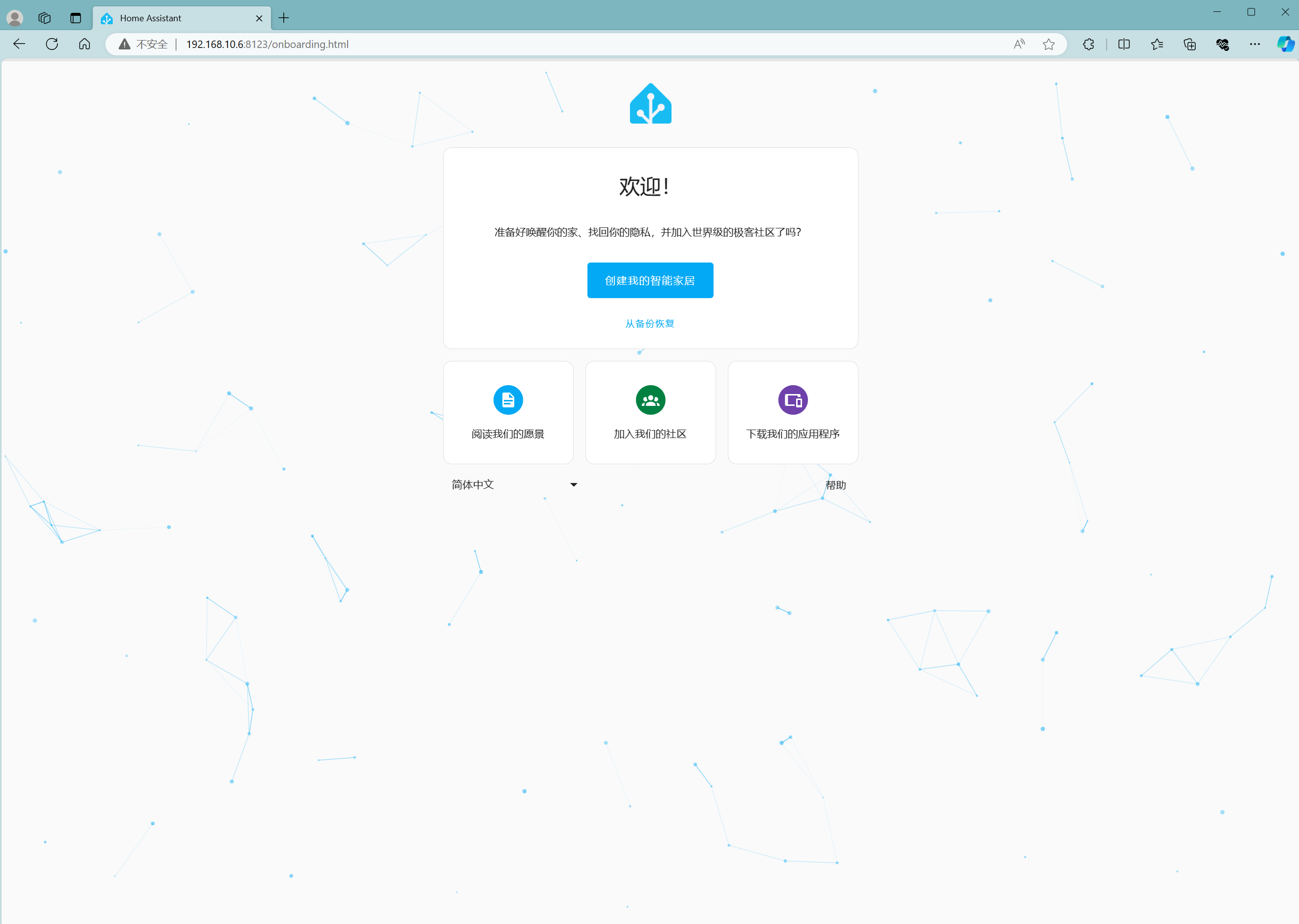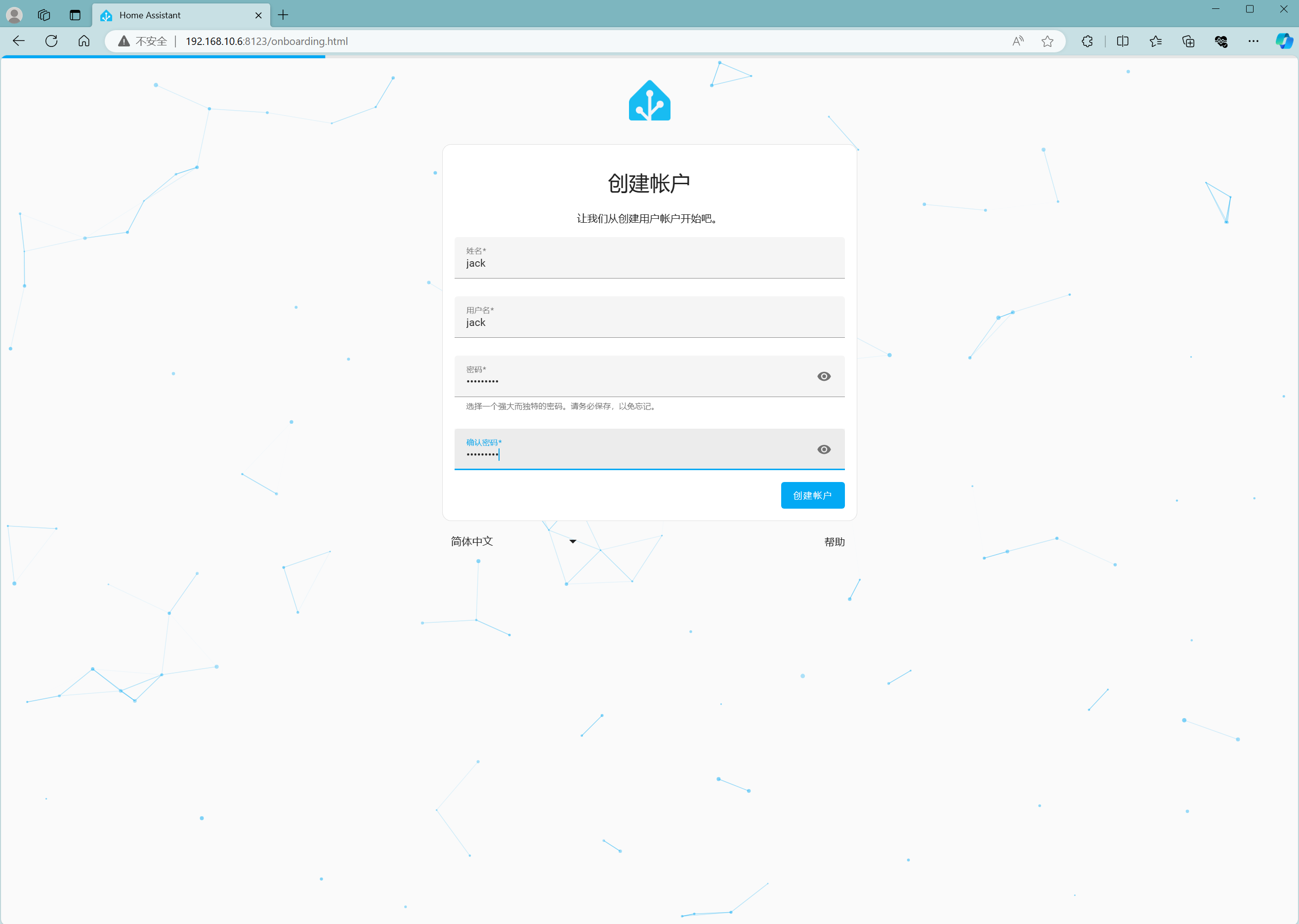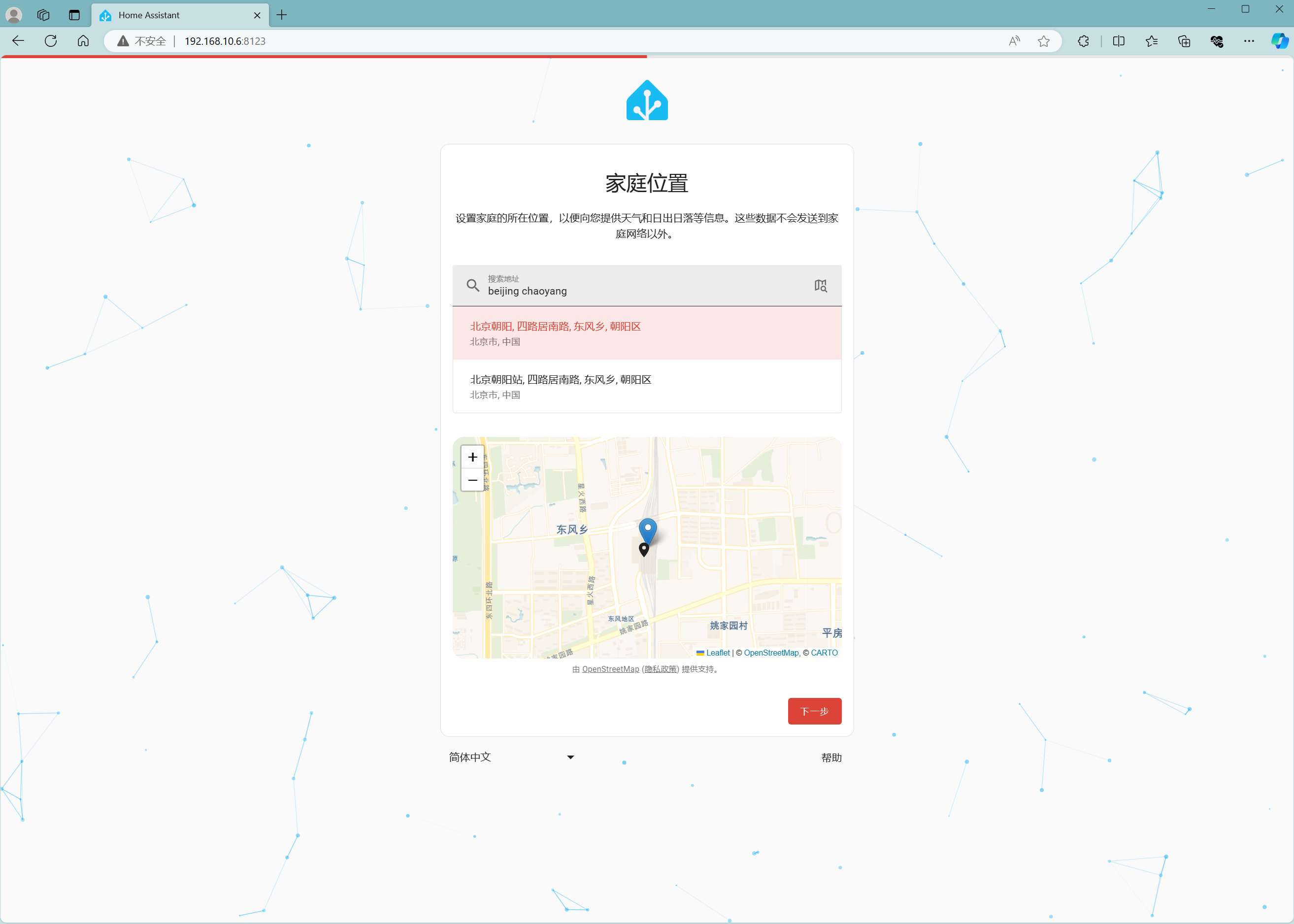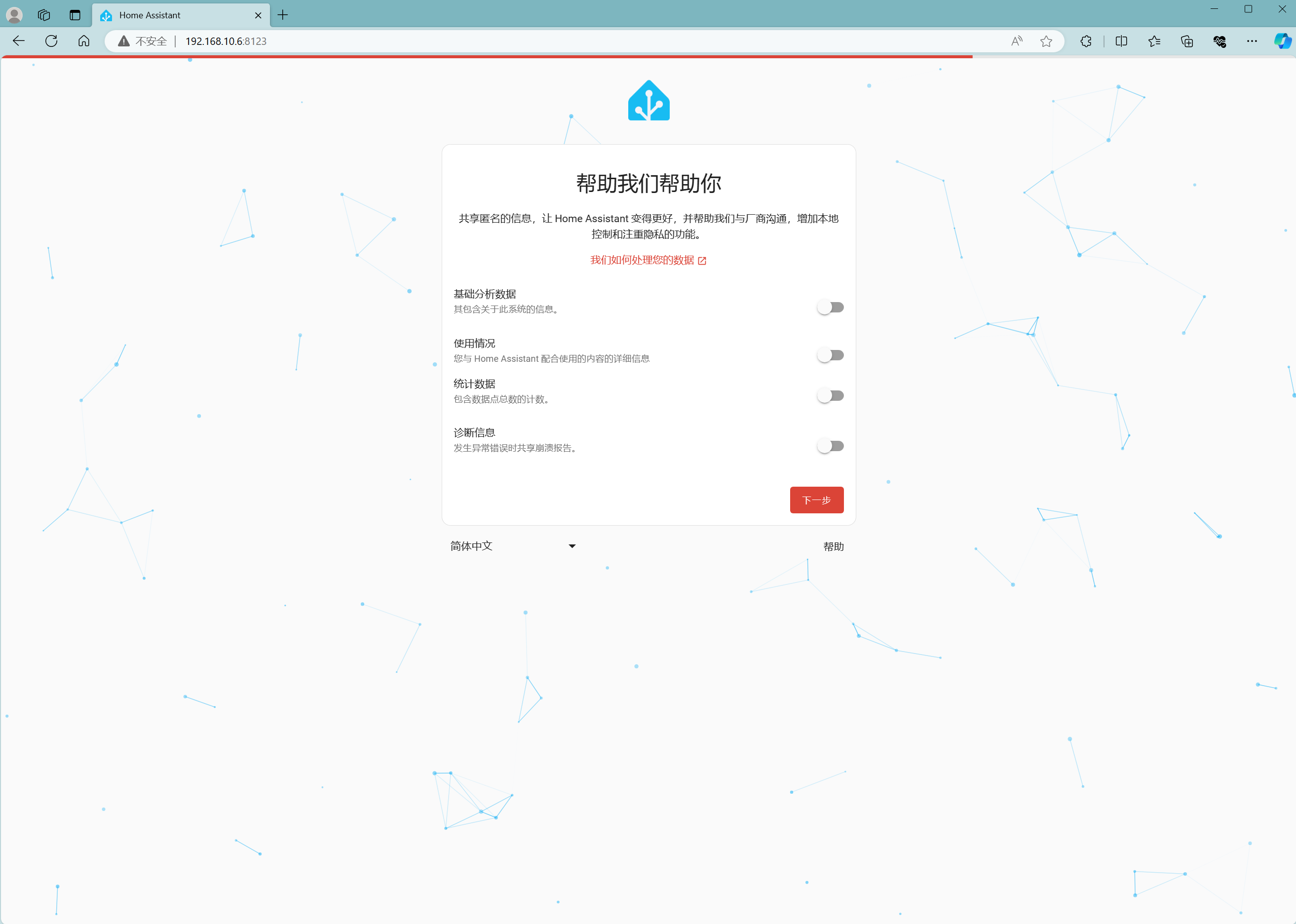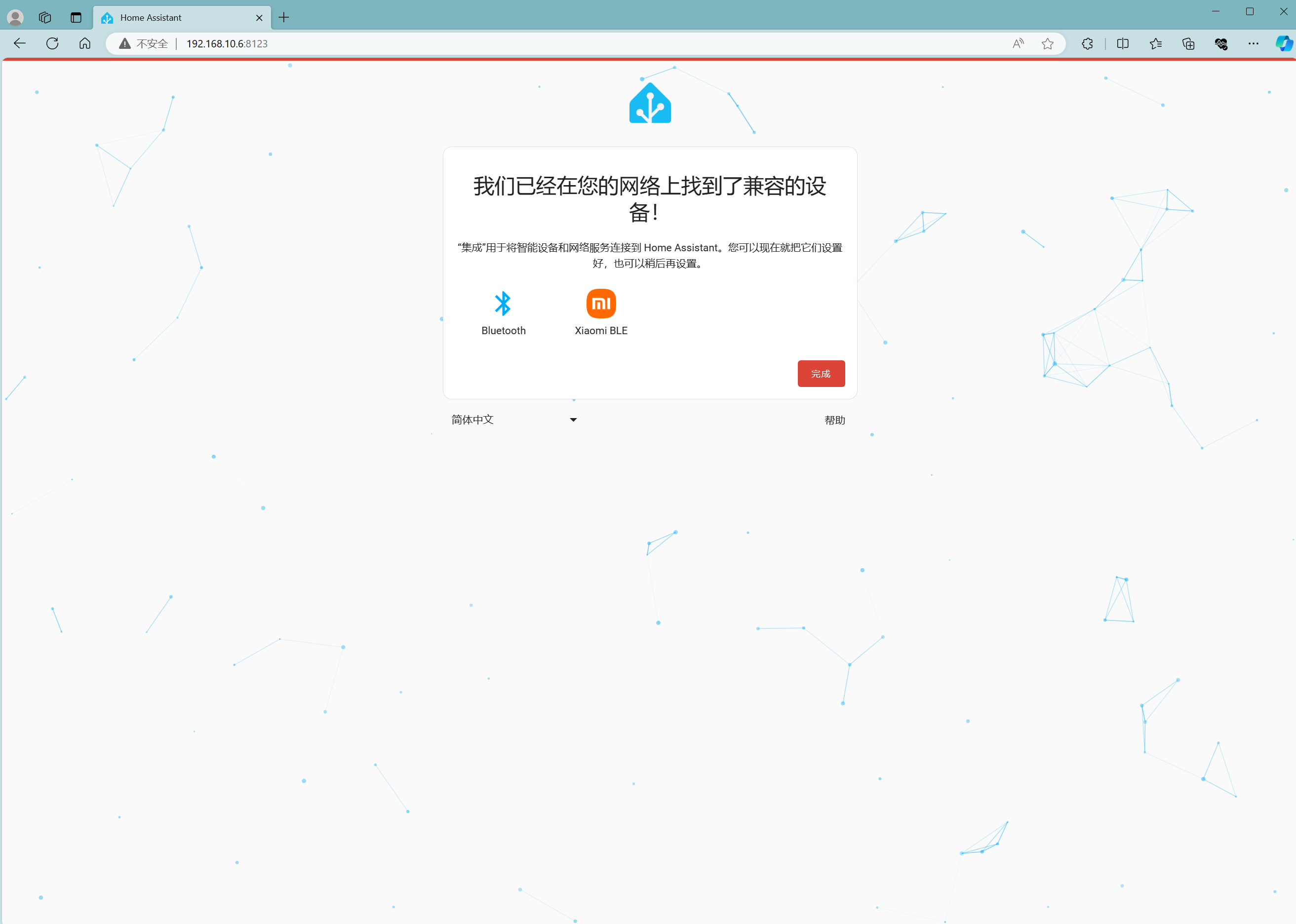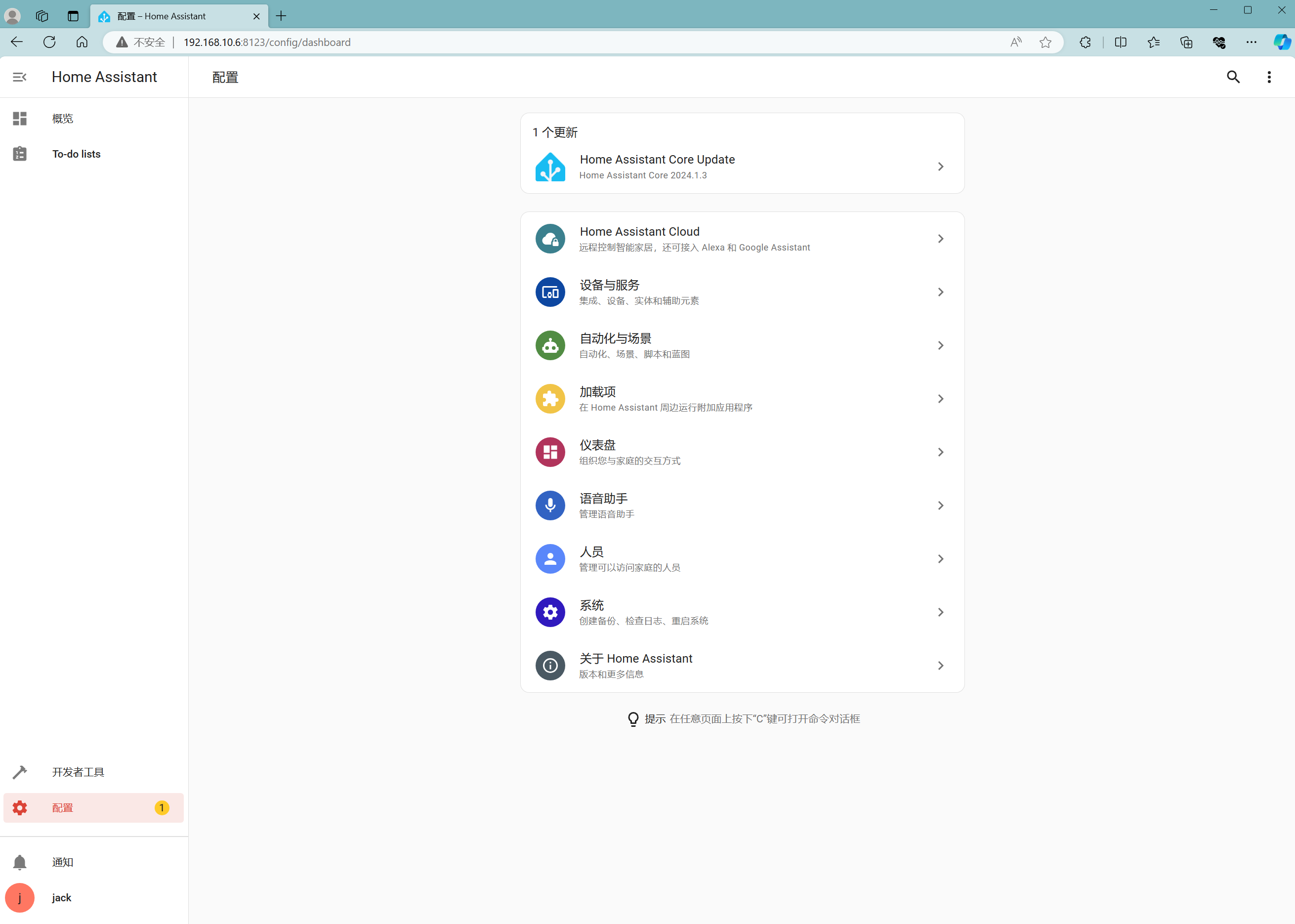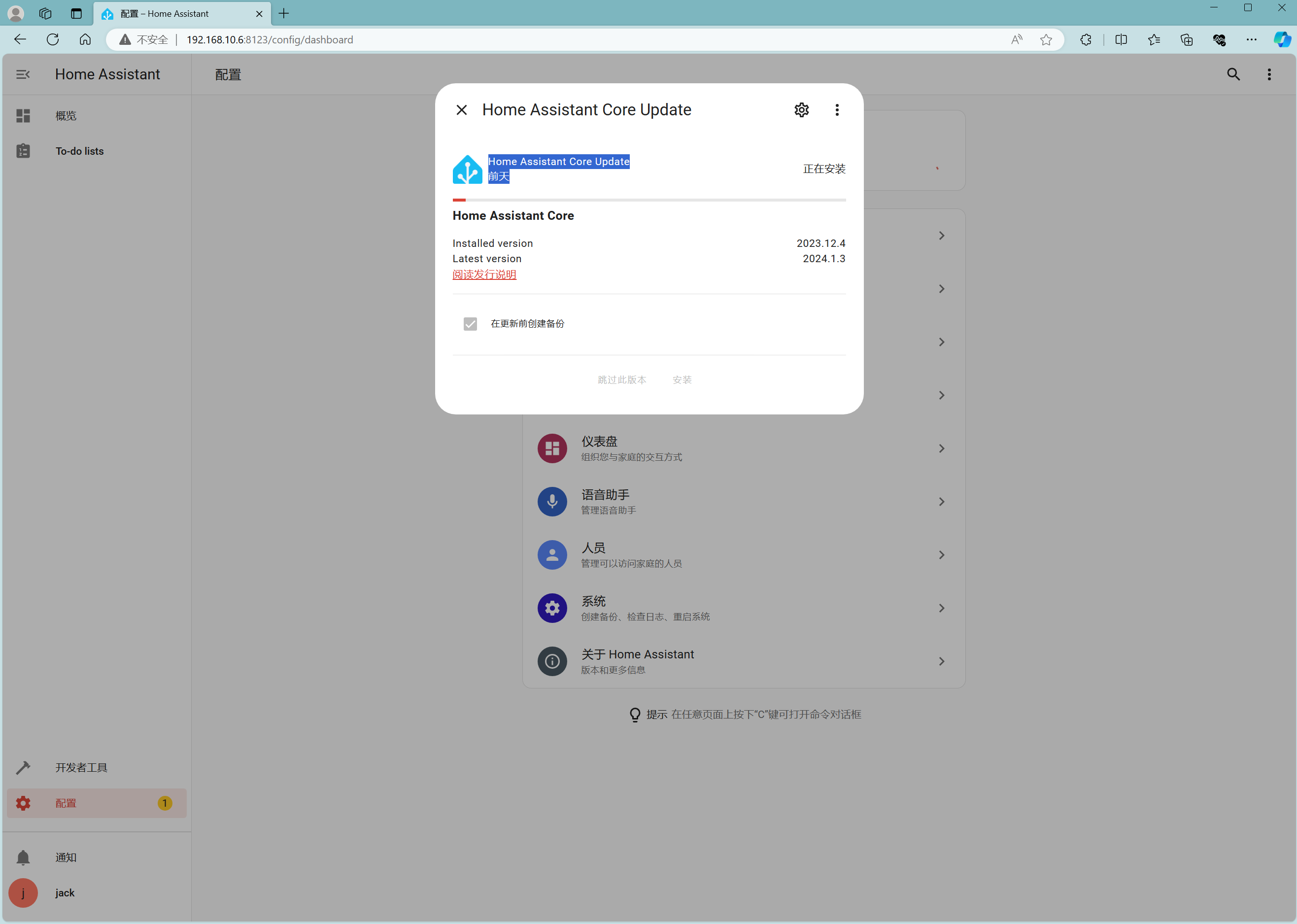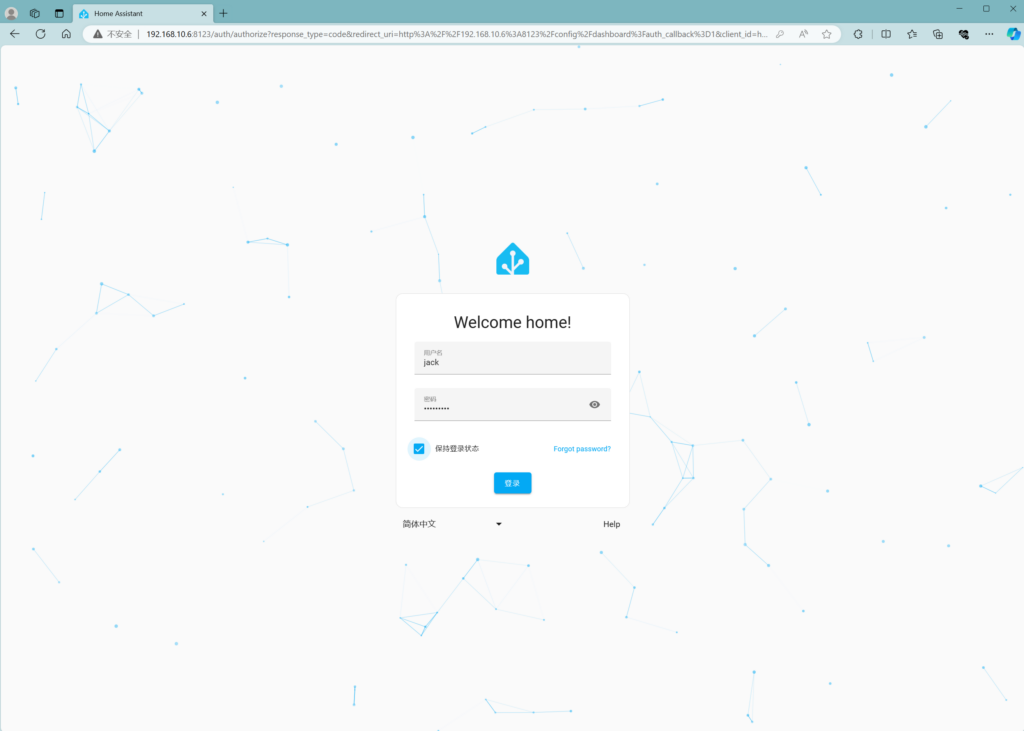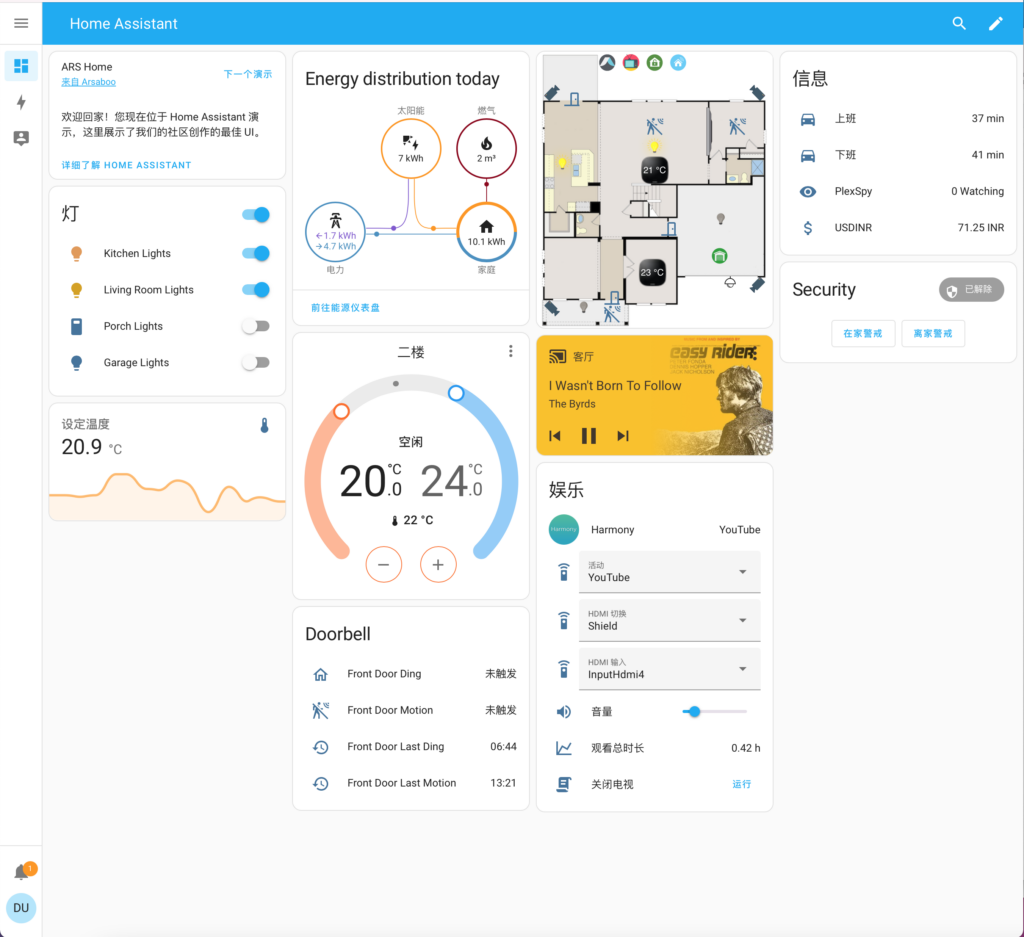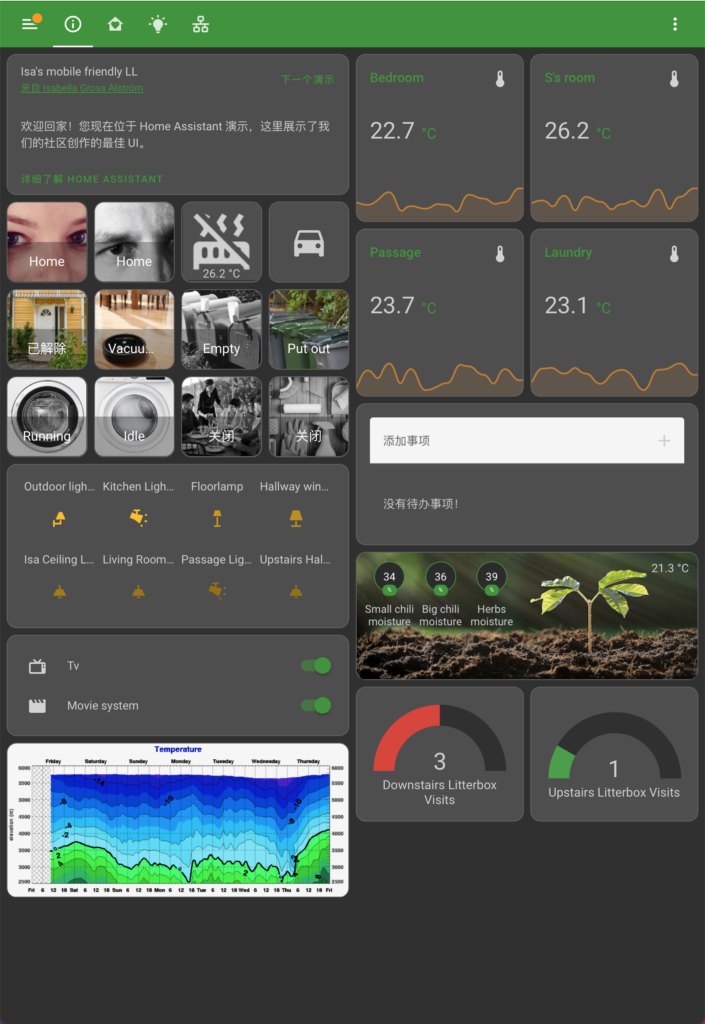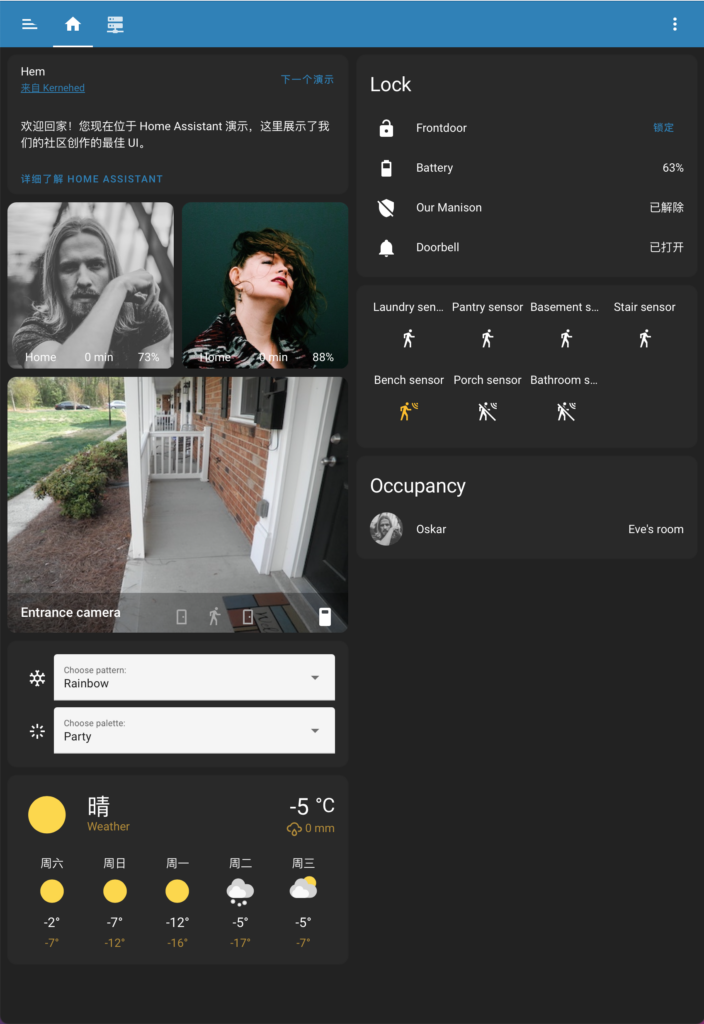随着智能家居的普及,越来越多的家庭开始使用各种智能设备来提高生活质量和安全性。在这个过程中,HomeAssistant作为一个智能家居一体化平台,成为了许多家庭的关注点。然而,对于一些家庭来说,他们可能希望通过更加智能的方式控制家中的设备,而不是仅仅依赖于手机或语音助手。在这种情况下,使用GeekPad智慧屏开关连接HomeAssistant来实现局域网安全控制成为了一个不错的选择。

一、准备工作
在开始之前,你需要准备以下设备:
1. GeekPad智慧屏开关
2. andoq设备(内置home assistant)
3. 局域网环境
4. 智能手机或平板电脑等设备
二、连接GeekPad智慧屏开关

首先,你需要将GeekPad智慧屏开关连接到你的局域网中。这可以通过将GeekPad智慧屏开关插入到路由器或交换机上,然后使用手机或平板电脑连接到相同的网络。
三、配置HomeAssistant
接下来,你需要在andoq中配置GeekPad智慧屏开关。这可以通过以下步骤完成:
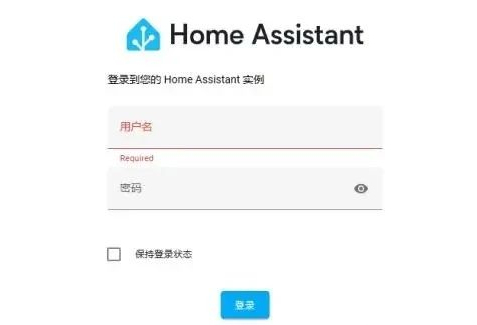
1. 打开HomeAssistant软件,并登录到你的账户。
2. 在左侧导航栏中选择“集成”选项。
3. 在搜索框中输入“mqtt”,然后选择“GeekPad智慧屏开关”插件。
4. 点击“安装”按钮安装插件。
5. 安装完成后,返回到“集成”选项卡,然后点击“配置”按钮。
6. 在配置页面中,输入GeekPad智慧屏开关的IP地址和端口号,然后点击“保存”按钮。
7. 回到HomeAssistant的主界面,现在你应该可以看到GeekPad智慧屏开关已经成功连接到了你的HomeAssistant系统中。
四、配置智能场景和自动化规则
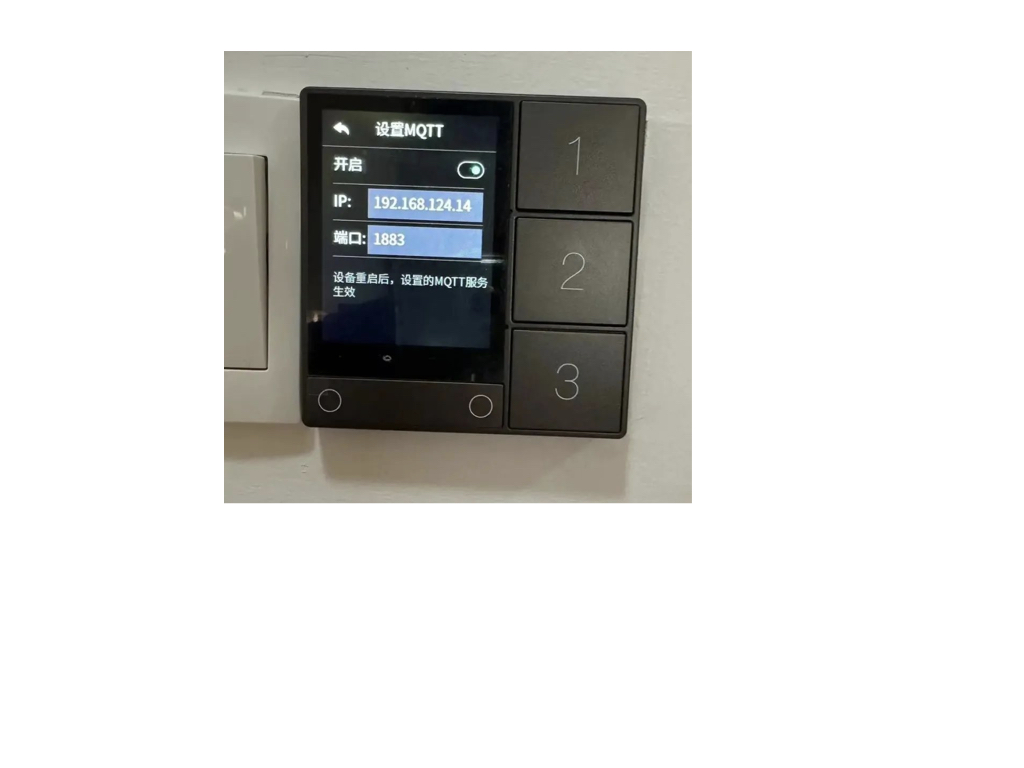
现在你已经成功连接了GeekPad智慧屏开关,接下来你可以开始配置智能场景和自动化规则了。以下是一些常见的配置示例:
1. 场景配置:你可以创建一个场景,将GeekPad智慧屏开关与其他智能设备进行联动。例如,当你打开卧室的灯光时,GeekPad智慧屏开关会自动关闭电视电源。
2. 自动化规则:你可以设置一些自动化规则来控制GeekPad智慧屏开关的行为。例如,每天晚上10点自动关闭所有电器设备,或者当家中没有人时自动关闭所有灯光。
3. 安全控制:你可以将GeekPad智慧屏开关与安全系统进行联动,例如当有人闯入时自动报警或录像。
4. 语音控制:你可以使用语音助手来控制GeekPad智慧屏开关的行为。例如,通过语音指令来打开或关闭电视、空调等设备。
五、测试和调试
完成以上配置后,你可以进行测试和调试来确保一切正常工作。你可以手动触发场景或自动化规则来检查它们是否按预期工作。如果遇到任何问题或错误消息,你可以查看HomeAssistant的日志或GeekPad智慧屏开关的日志来找出问题的原因并加以解决。
六、总结
通过使用GeekPad智慧屏开关连接HomeAssistant来实现局域网安全控制是一个非常实用的功能。它可以帮助你更加智能地控制家中的设备,提高生活质量和安全性。如果你对智能家居有兴趣并希望了解更多关于HomeAssistant和GeekPad智慧屏开关的信息,请继续关注我们的教程和文章。